Ow to, Onfigure a, Hroma – EVS EPSIO Version 1.63 - May 2011 User's Manual User Manual
Page 55: Ased on an, Utomatic
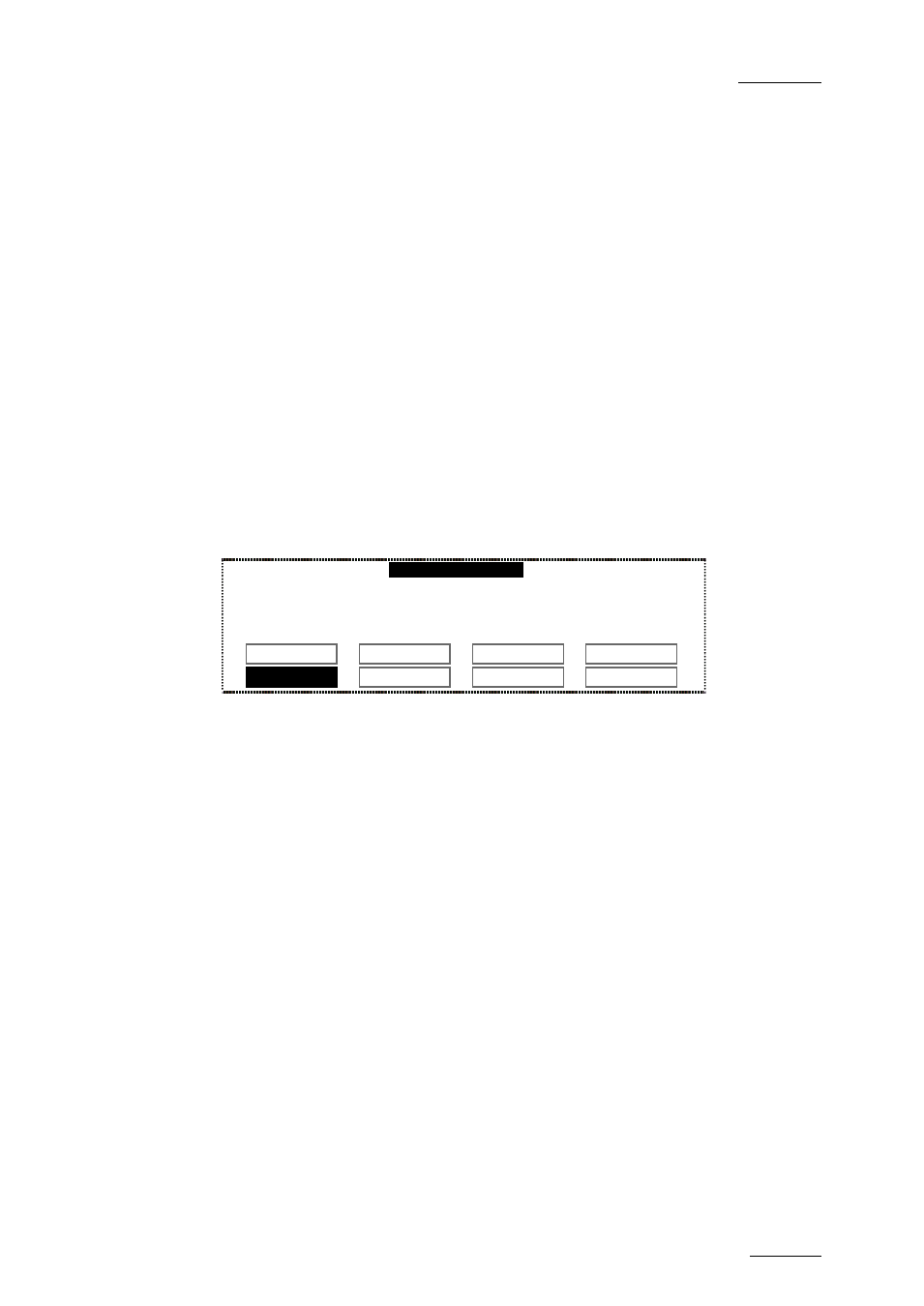
Epsio Version 1.63 – User’s Manual
EVS Broadcast Equipment – May 2011
Issue 1.63.C
49
2.4.7 H
OW TO
C
ONFIGURE A
C
HROMA
K
EY
B
ASED ON AN
A
UTOMATIC
C
HROMA
K
EY
The automatic chroma key is based the colors located within the virtual playfield.
For this reason, the virtual playfield must be correctly matched to the real
playfield on the snapshot you will use for the automatic chroma key.
To configure a chroma key based on an automatic chroma key, proceed as follows:
1. In the main operational menu, jog to an image of the real playfield that you will
use for the chroma key configuration.
2. Press SHIFT+D to enter the Epsio menu.
3. If the virtual playfield is not correctly matched to the real playfield, do one of
the following:
o
Validate the field limits as explained in the section 3.2.2 ‘How to Validate the
Playfield Limits’, on page 63.
o
Make an offside animation as explained in the section 3.2.3 ‘How to Create
an Offside Line Animation’, on page 64.
4. Press SHIFT+B to enter the Chroma Key edit screen.
Chroma key
Server
Edit Screen
F1: X
F5: X Transition
F2: Y
F6: Y Transition
F3: Width
F7: Black Level
F4: Height
F8: Toggle View
Auto
Save
Save As
Quit
Profile 1
Profile 2 Profile 3 Profile 4
5. Press SHIFT+A (Auto) to generate an automatic chroma key on which you will
base your chroma key configuration.
6. Press SHIFT+C (Save As), then press A, B, C or D to select the profile in
which you want to save the automatic chroma key definition.
7. Press the key corresponding to the profile on which you have just saved the
automatic chroma key definition.
The automatic chroma key is loaded onto the operator’s PGM. You can now
refine it.
8. Press the function key corresponding to the parameter you want to modify and
jog the wheel to modify the parameter value as requested.
In this step, you can press F8 when you want to toggle between the key layer
and a representation of the final incrustation.
9. Repeat step 8 for all parameters you want to adjust.
10. Once you are satisfied with the chroma key definition, do one of the following
actions:
o
SHIFT+B (Save) to save the profile in the currently open profile
o
SHIFT+C (Save as) + A, B, C or D to select a new profile in which you want
to save our final chroma key definition.
11. Select the profile you want to use in your offside line animations. By default,
the last saved profile is active.
12. Press SHIFT+Q to quit and come back to the Epsio menu.
