Xerox SquareFold Trimmer User Manual
Page 10
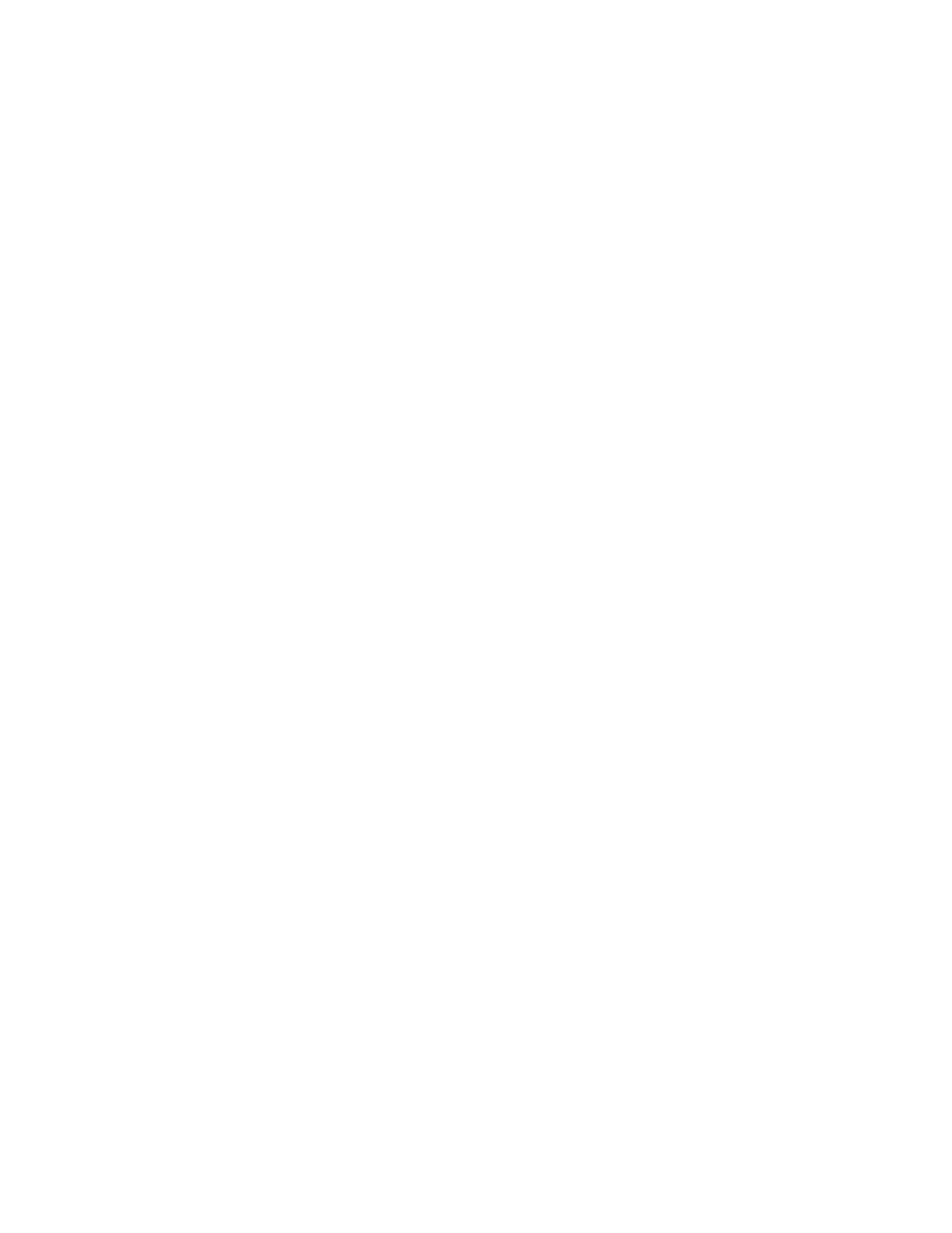
User Guide
6
Overview
SquareFold Trimmer Module
For jobs on your workstation, continue to the next step.
For jobs at the print server, continue to Step 3.
1.
Network print jobs
From your workstation, open the desired job in its appropriate application (for example, Microsoft Word or Adobe
Reader).
Select
•
File and Print.
From the
•
Print window, select the desired printer (with the SquareFold Trimmer Module attached to it),
and then select
Properties for that printer.
Continue to Step 4.
•
2.
From the print server, open the
Properties of the desired job:
Double click on the job (from either the Hold or Printed Jobs queues).
•
From the
•
Properties window, go to the Finishing/Output tab.
Continue to the next step.
•
3.
The term "Book Pressing" is used synonymously with the terms "Square Fold" or "Square Folding."
Tip
For network print jobs, the Square Fold feature can be accessed from the print driver options either from your
workstation (before the job is submitted for printing) or at the print server (after the job is submitted for printing). To
access the Square Fold feature for network print jobs, perform the following:
Ensure that the correct output tray is selected (Booklet Maker Tray).
4.
If necessary, ensure that the correct Stapling/Finishing/Folding features are selected.
5.
Select the desired Square Fold (Book Pressing) option. For information on each Square Fold option, continue to
the section entitled "Square Fold options."
6.
- 4112-4127 Enterprise Printing System-4614 4112-4127 Enterprise Printing System-6658 4112-4127 Enterprise Printing System-3361 4112-4127 Enterprise Printing System-185 4112-4127 Enterprise Printing System-204 4112-4127 Enterprise Printing System-3380 4112-4127 Enterprise Printing System-6677 4112-4127 Enterprise Printing System-4633
