2 configuration file upload – ZyXEL Communications ZyXEL ExpWave 240B User Manual
Page 81
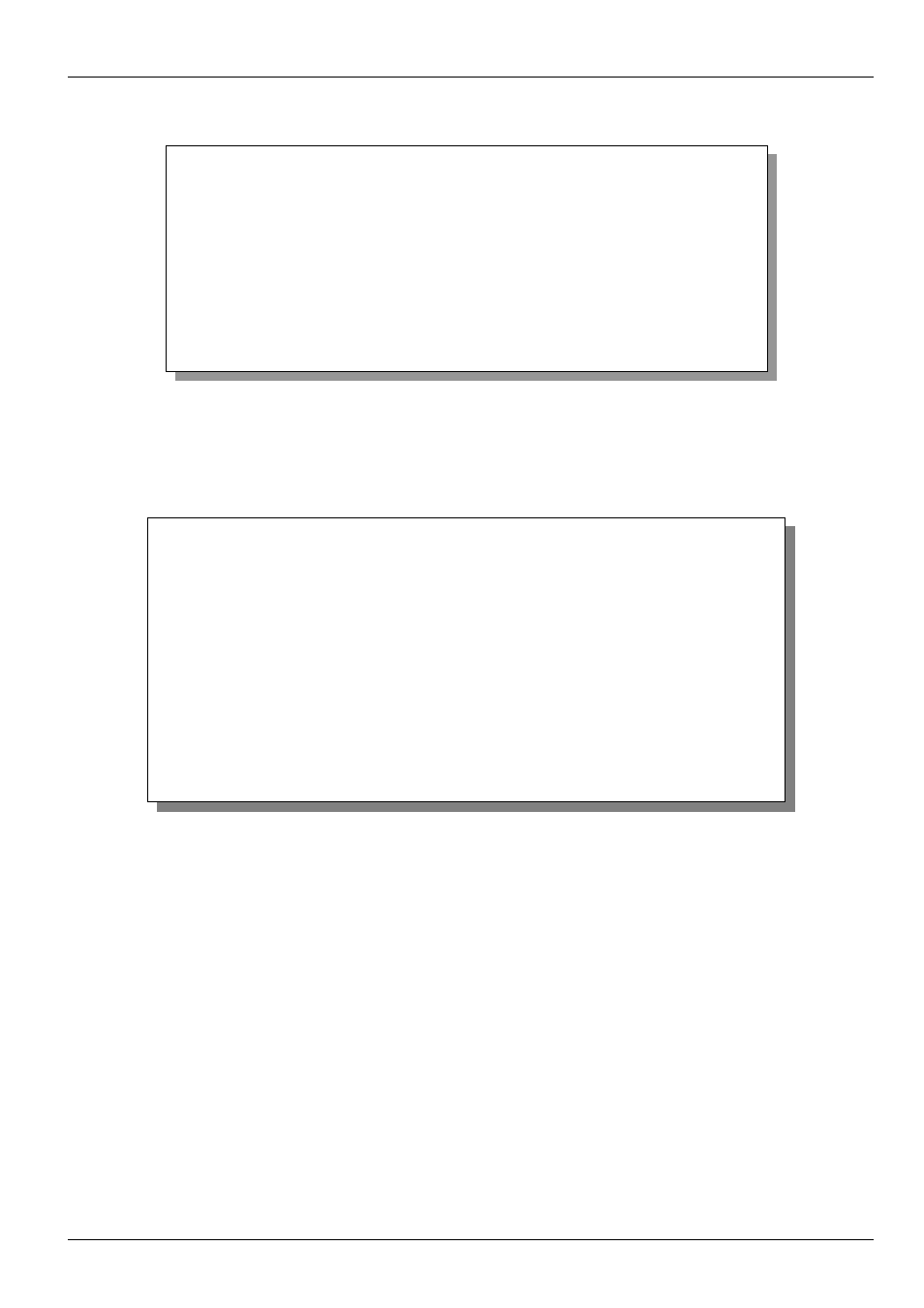
ExpWave 240B Secure Outdoor Ethernet Radio Link
Firmware & Configuration File Maintenance
12-7
When you telnet into the ExpWave, you will see the following screens for uploading firmware and the configuration file
using FTP.
Figure 12-13 Telnet Into Menu 24.7.1 — Upload System Firmware
12.4.2 Configuration File Upload
You see the following screen when you telnet into menu 24.7.2.
Figure 12-14 Telnet Into Menu 24.7.2 — System Maintenance
To upload the firmware and the configuration file, follow these examples
12.4.3 FTP File Upload Command from the DOS Prompt Example
Step 1.
Launch the FTP client on your computer.
Step 2.
Enter “open”, followed by a space and the IP address of your ExpWave.
Step 3.
Press [ENTER] when prompted for a username.
Step 4.
Enter your password as requested (the default is “1234”).
Step 5.
Enter “bin” to set transfer mode to binary.
Step 6.
Use “put” to transfer files from the computer to the ExpWave, for example, “put firmware.bin ras” transfers
the firmware on your computer (firmware.bin) to the ExpWave and renames it “ras”. Similarly, “put
config.rom rom-0” transfers the configuration file on your computer (config.rom) to the ExpWave and
renames it “rom-0”. Likewise “get rom-0 config.rom” transfers the configuration file on the ExpWave to your
computer and renames it “config.rom.” See earlier in this chapter for more information on filename
conventions.
Menu 24.7.2 - System Maintenance - Upload System Configuration File
To upload the system configuration file, follow the procedure below:
1. Launch the FTP client on your workstation.
2. Type "open" and the IP address of your system. Then type "root" and
SMT password as requested.
3. Type "put configurationfilename rom-0" where "configurationfilename"
is the name of your system configuration file on your workstation, which
will be transferred to the "rom-0" file on the system.
4. The system reboots automatically after the upload system configuration
file process is complete.
For details on FTP commands, please consult the documentation of your FTP
client program. For details on uploading configuration file using TFTP (note
that you must remain on this menu to upload configuration file using TFTP),
please see your manual.
Press ENTER to Exit:
Menu 24.7.1 - System Maintenance - Upload System Firmware
To upload system firmware:
1. Enter "y" at the prompt below to go into debug mode.
2. Enter "atur" after "Enter Debug Mode" message.
3. Wait for "Starting XMODEM upload" message before activating
Xmodem upload on your terminal.
4. After successful firmware upload, enter "atgo" to restart the
router.
Warning: Proceeding with the upload will erase the current system
firmware.
Do You Wish To Proceed:(Y/N)
