Xerox Phaser Printer EX7750 User Manual
Page 93
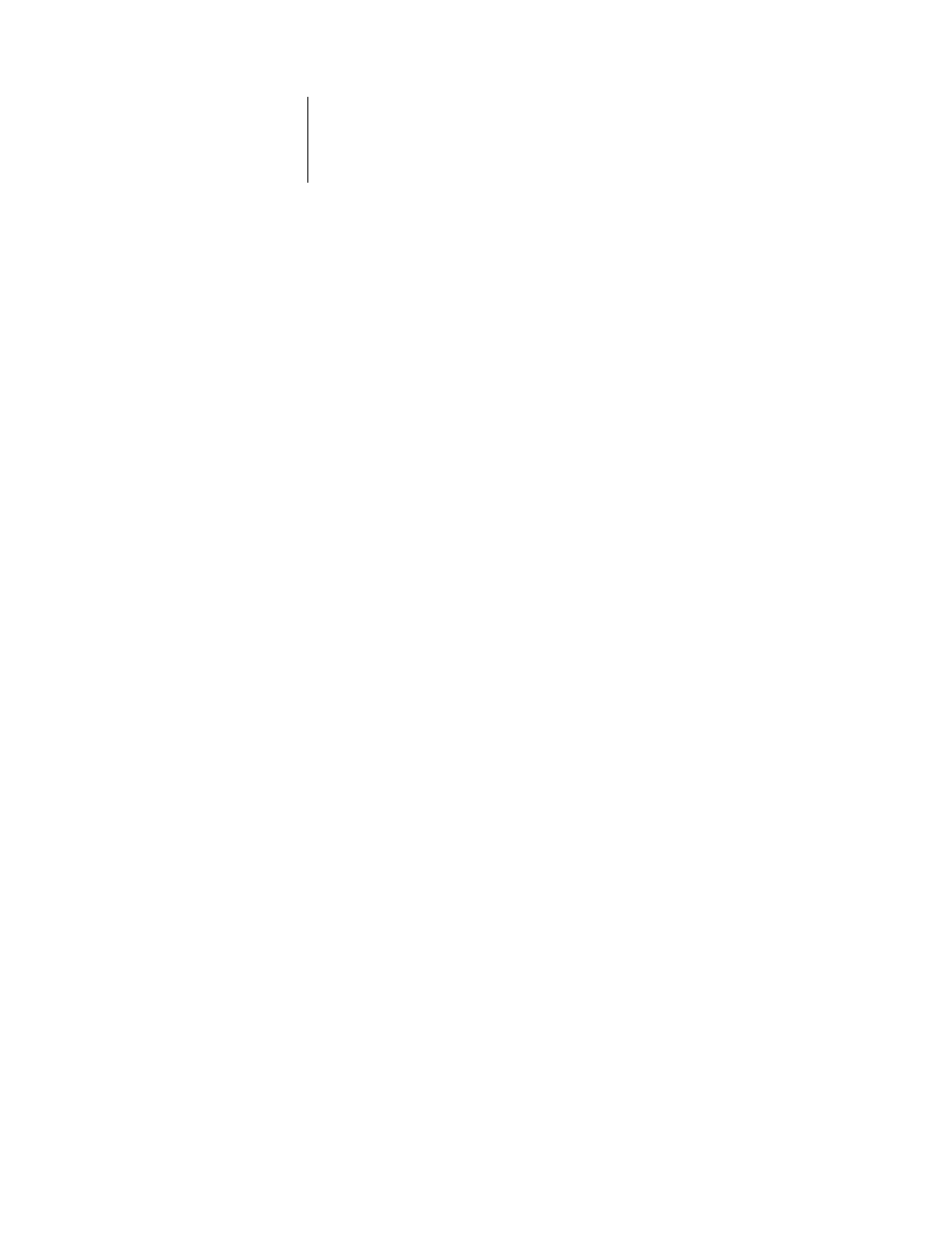
3
3-29
Using Spot-On
2.
To update the center patch to a neighboring color that more closely matches the
target, click the corresponding neighbor patch.
Neighboring patches represent variations from the center patch and can be selected if
they offer a closer match to the desired color. Clicking one of these patches updates the
center patch to the new color and provides a new selection of neighboring colors.
These patches are either lightness or saturation neighbors, depending on the option
you choose in the following step.
N
OTE
:
When you select certain colors, an exclamation point icon may appear in the
upper-right corner of the window. This icon indicates that the center patch color lies at
the edge of the printer’s printable gamut and may not be reproducible. In such cases,
we recommend that you use an approximate target that lies within the gamut, rather
than the out-of-gamut color.
You can also click the center patch to enter CMYK values directly. For more
information, see the procedure on
3.
Use the following techniques to control how neighboring color patches are generated:
Select either Lightness or Saturation in the Color Directions Legend.
Lightness generates neighbor patches based on darker to lighter shades of the original
color. This variation is displayed from left to right, with the original color remaining in
the center of the middle group.
Saturation generates neighbor patches based on less saturated to more saturated
variations of the original color. This variation is displayed from left to right, with the
original color remaining in the center of the middle group.
Choose a setting from the Color Spacing menu to control the closeness of the neighbor
patches.
A higher setting generates neighbor patches that differ more noticeably from the center
color. As you get closer to your target color, reduce the color spacing to a smaller value.
