Toshiba e-STUDIO Multifunctional Digital Systems 356SE User Manual
Page 25
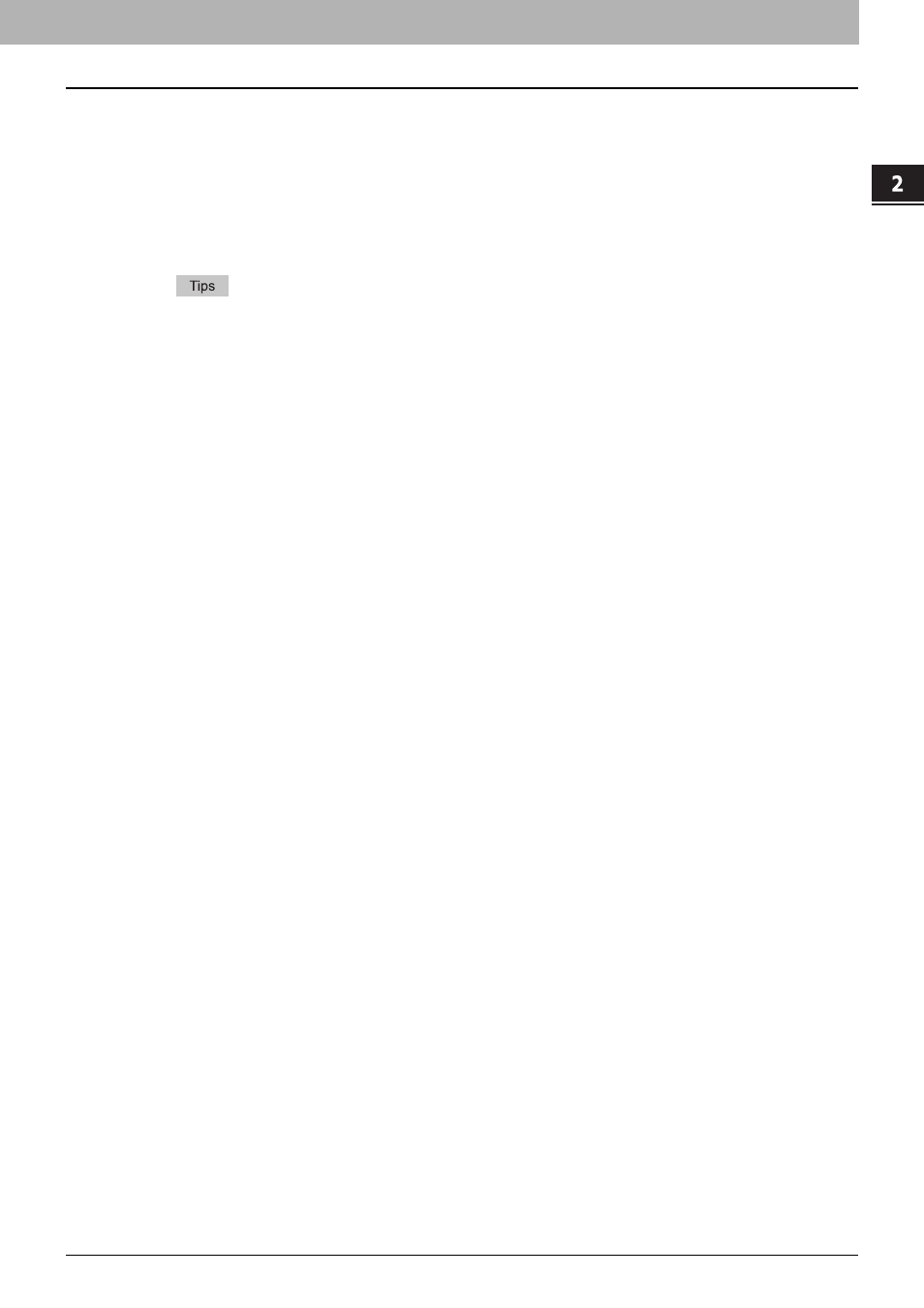
2.BASIC OPERATION
Scan to File 23
2 BASIC OPERATION
y
FILE FORMAT
[PDF] — Press this button to store your scan as a PDF file.
[TIFF] — Press this button to store your scan as a TIFF file.
[XPS] — Press this button to store your scan as an XPS file.
[SLIM PDF] — Press this button to store your scan as a slim PDF file. This option is suitable when minimizing the
file size is more important than the image quality. This option is available only when [FULL COLOR] or [GRAY
SCALE] is selected for the color mode setting.
[JPEG] — Press this button to store your scan as a JPEG file. This option is available only when [FULL COLOR] or
[GRAY SCALE] is selected for the color mode setting.
y
XPS files are supported only by the following models and operating systems:
Models:
- e-STUDIO4540C Series
- e-STUDIO6550C Series
- e-STUDIO456 Series
- e-STUDIO856 Series
- e-STUDIO2550C Series (only when the hard disk is installed)
Operating systems:
- Windows Vista
- Windows 7
- Windows Server 2008 SP1 or later versions
- Windows XP SP2 or later versions with .NET Framework 3.0 installed
- Windows Server 2003 SP1 or later versions with .NET Framework 3.0 installed
y
If the forced encryption setting is enabled, PDF is the only available file format. To learn more about the
forced encryption setting, refer to the MFP Management Guide.
y
MULTI/SINGLE PAGE
[MULTI] — Press this button to store your scan as a multiple page file. When you scan several pages, the
equipment stores all the pages as a single file.
[SINGLE] — Press this button to store your scan as a single file for each page. When you scan several pages, the
equipment stores each page as a separate file.
y
SECURITY
When PDF is selected for the file format, you can decide whether or not to encrypt the PDF file. To encrypt the PDF
file, press [ON]. For further instructions on how to encrypt PDF files, see the following section:
- e-STUDIO Multifunctional Digital Systems 306SE e-STUDIO Multifunctional Digital Systems 6540C e-STUDIO Multifunctional Digital Systems 256 e-STUDIO Multifunctional Digital Systems 6550C e-STUDIO Multifunctional Digital Systems 356 e-STUDIO Multifunctional Digital Systems 756 e-STUDIO Multifunctional Digital Systems 206L e-STUDIO Multifunctional Digital Systems 2540C e-STUDIO Multifunctional Digital Systems 856 e-STUDIO Multifunctional Digital Systems 456SE e-STUDIO Multifunctional Digital Systems 2040C e-STUDIO Multifunctional Digital Systems 3540C e-STUDIO Multifunctional Digital Systems 4540C e-STUDIO Multifunctional Digital Systems 256SE e-STUDIO Multifunctional Digital Systems 556. 656 e-STUDIO Multifunctional Digital Systems 456 e-STUDIO Multifunctional Digital Systems 5540C e-STUDIO Multifunctional Digital Systems 556SE e-STUDIO Multifunctional Digital Systems 3040C e-STUDIO Multifunctional Digital Systems 306
