Roland PCR-80 User Manual
Page 16
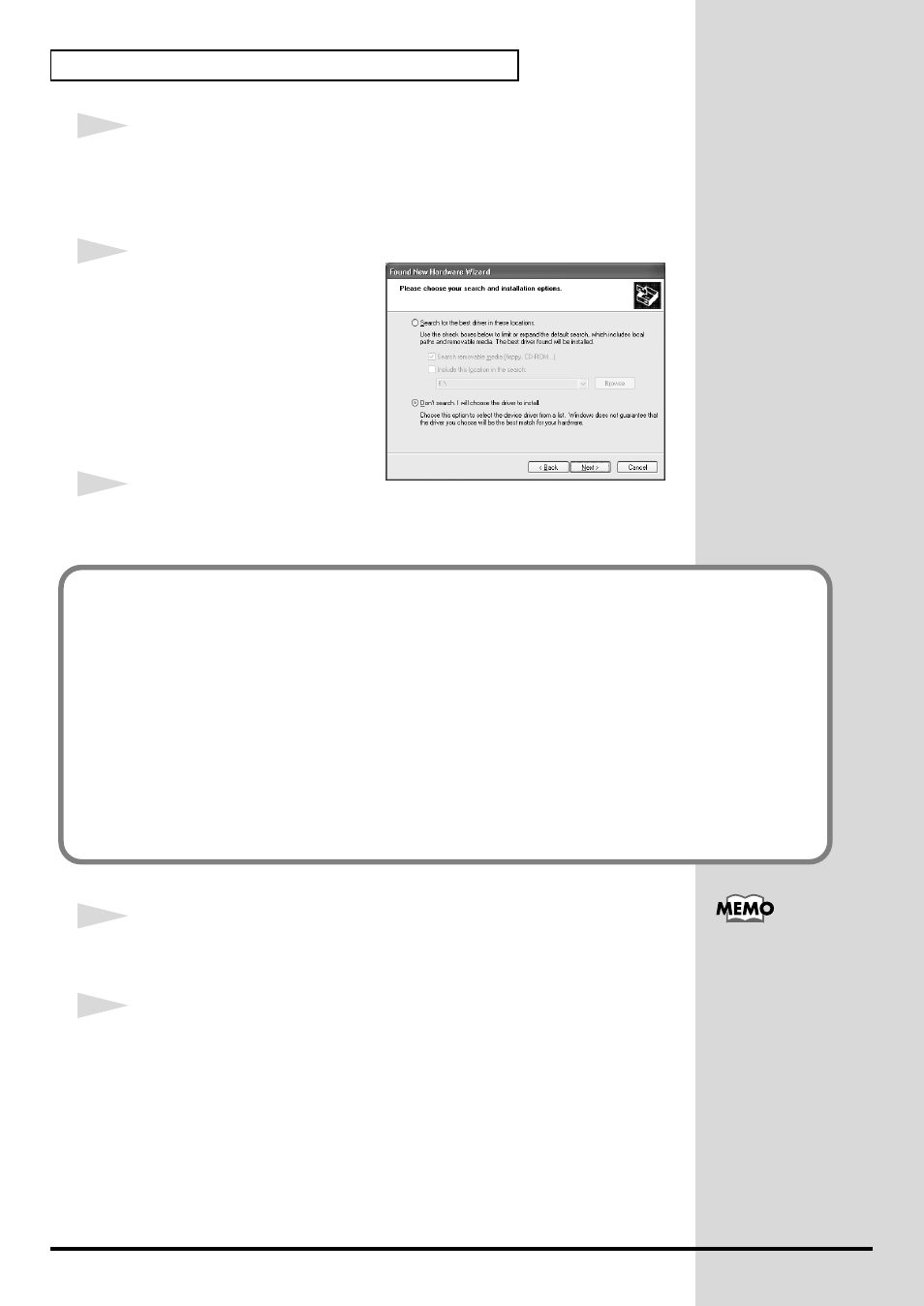
16
Installing & Setting Up the Driver (Windows)
13
The
Found New Hardware
Wizard
will appear.
Make sure that the screen indicates
“EDIROL PCR”
, select
“Install from a list
or specific location (Advanced)”
, and click
[Next]
.
fig.2-7
14
The screen will indicate
“Please
choose your search and
installation options”
.
Select
“Don’t search. I will
choose the driver to install”
,
and click
[Next]
.
15
Make sure that the
“Model”
field indicates
“EDIROL PCR”
, and click
[Next]
. Driver installation will begin.
fig.2-9_30
16
The
Insert Disk
dialog box will appear.
Click
[OK]
.
17
The
Files Needed
dialog box will appear.
Input the following into the
“Copy files from”
field, and click
[OK]
.
D:\Driver\USB_XP2K
* The drive name
“D:”
may be different for your system. Specify the drive name of your
CD-ROM drive.
If the
“What action do you want Windows to take?”
setting was not set to
“Ignore”
,
a
“Hardware Installation”
dialog box will appear.
If “What action do you want Windows to take?” is set to “Warn”
1.
Click
[Continue Anyway]
.
2.
Continue the installation.
If “What action do you want Windows to take?” is set to “Block”
1.
Click
[OK]
.
2.
When the
“Found New Hardware Wizard”
appears, click
[Finish]
.
3.
Perform the installation as described in the
“Troubleshooting”
section on
shows “?”, “!”, or “USB Composite Device”
The
Insert Disk
dialog
may not appear. In that
case, proceed to
step 17
.
