Nikon 885 User Manual
Page 91
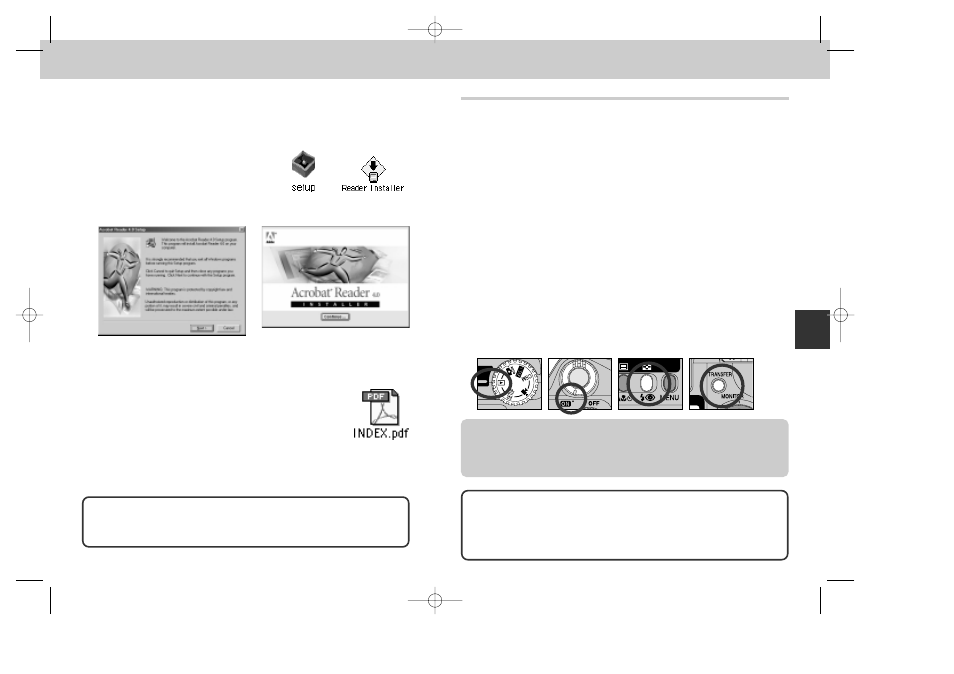
181
180
2
Install Adobe Acrobat Reader
• The installation instructions for Nikon View are in Portable Document Format
(PDF). To view the instructions requires Adobe Acrobat Reader 4.0 or later. If
Adobe Acrobat Reader is already installed on your system, proceed to Step 3.
• To install Adobe Acrobat Reader, double-
click the folder for the language of your
choice and then double-click the installer
icon. The installer start-up screen will be
displayed; follow the on-screen instructions
to complete installation.
Installer icon
(Windows)
Installer icon
(Macintosh)
3
Read the installation instructions and install Nikon View
• Once installation is complete, double-click the “INDEX.pdf”
icon in the Nikon window to view a clickable index of the
documentation available for Nikon View. Follow the links to
display the installation instructions for your computer system.
If desired, you can print the installation instructions using the
“Print…” command in the Acrobat Reader “File” menu and follow along
during installation of Nikon View.
Startup screen (Windows)
Startup screen (Macintosh)
Before Starting the Install
Before installing image database software or Nikon View, be sure to exit all other
programs, including Adobe Acrobat Reader and any virus-checking software.
Getting Connected: Connecting to Your Computer
Once you have installed Nikon View, you are ready to transfer pictures
and movies to your computer. Images can be transferred either via a
direct USB connection between the camera and computer, or by
removing the memory card from the camera and inserting it in a card
reader or PC card slot.
Direct Connection: Connecting Your Camera by Cable
If your computer is equipped with a built-in USB interface, you can connect the
camera and computer using the UC-E1 USB cable provided with your camera. If
your computer does not have a built-in USB connection, you can transfer images
using a card reader or PC card slot (see following section).
1
Turn the computer on
• Turn the computer on and wait for the operating system to start up.
2
Select the images to be transferred
• After removing lens cap and turning the mode dial to p, turn the camera on
and press the 7 button to display a page of thumbnail images (p. 162).
Check that the images you want to transfer are marked with a D icon. To
select unmarked pictures for transfer or to deselect pictures already marked
for transfer, highlight the picture and press the TRANSFER button. To select all
images for transfer, select “All On” in the playback “Transfer” menu (p. 174).
Note on Connecting to Your Computer
When the camera is connected to the computer and camera is turned on, the
lens extends out. Make sure to remove the lens cap of the camera before
connecting the camera to the computer.
“Hot Plug”
The USB interface supports “hot plug” connection of peripheral devices. This
means that the camera can be on or off when you connect it to the computer.
Note however that the procedure detailed in “Disconnecting the camera”
(p. 184) must be followed when disconnecting the USB interface cable.
Refer
ence—Connections
COOLPIX885 (E) 01.10.22 6:03 PM Page 180
