Viewing participant properties, Participant control, Viewing the global directory – Polycom RMX 1000 User Manual
Page 87
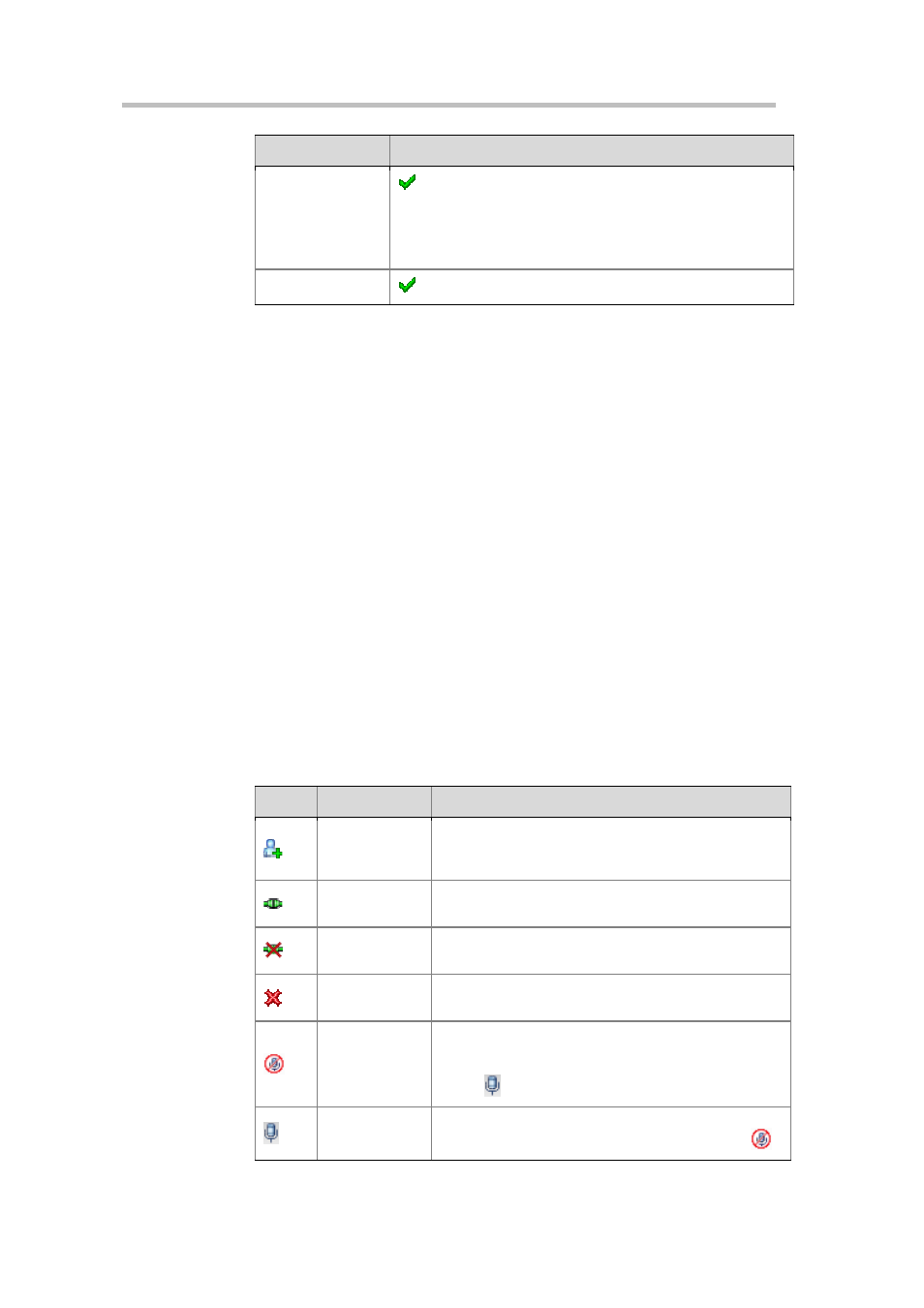
Chapter 9 – Conference/Participant Monitoring
9-8
Parameter
Description
FECC Token
The participant has the Far End Camera Control (FECC)
Token and is capable of conducting FECC.
FECC Token can only be allocated to one participant at one
time. If no partipant uses the FECC function, this icon is not
displayed.
Content Token
The participant is sending dual streams.
Viewing Participant Properties
To view detailed parameters of a participant, double-click the desired
participant in the participant list, or right-click the participant, and then click
Participant Properties.
The parameters displayed on the General, Advanced and Information tab pages
are the same as those for adding a new participant. For explanation on
configuration parameters, see Adding a Participant to the Local Directory.
The Connection Status tab shows the status and detailed information of the
participants, including time of connecting / disconnecting, cause of
disconnecting, network transfer rate, packet loss ratio, audio, video, etc.
In the Multimedia Settings tab page, you can set whether to mute, block, or
suspend a participant or not.
Participant Control
You can control and modify the participant’s connection status of an ongoing
conference through the buttons in the Participant list pane, the Participant
right-click shortcut menu, and the Participant Properties interface.
The table below explains all the buttons in the Participant list pane.
Table 9-4
Buttons in the Participant List Pane
Button
Name
Description
New
Participant
Define a new participant. For more information about
the New Participant dialog box, see Creating a
Participant in the Address Book
.
Connect
Participant
Connect a disconnected defined dial-out participant to
the conference.
Disconnect
Participant
Disconnect the participant from the conference.
Delete
Participant
Delete the selected participants from the conference.
Mute Audio
Mute the audio transmission from the participant to the
conference. The Audio Muted indicator appears in the
Participants List
and the Unmute Audio button becomes
active ( ).
Unmute Audio
Participant’s audio transmission to the conference
resumes. The Mute Audio button becomes active (
).
