Polycom DOC2564A User Manual
4000 installation & configuration guide, General safety precautions
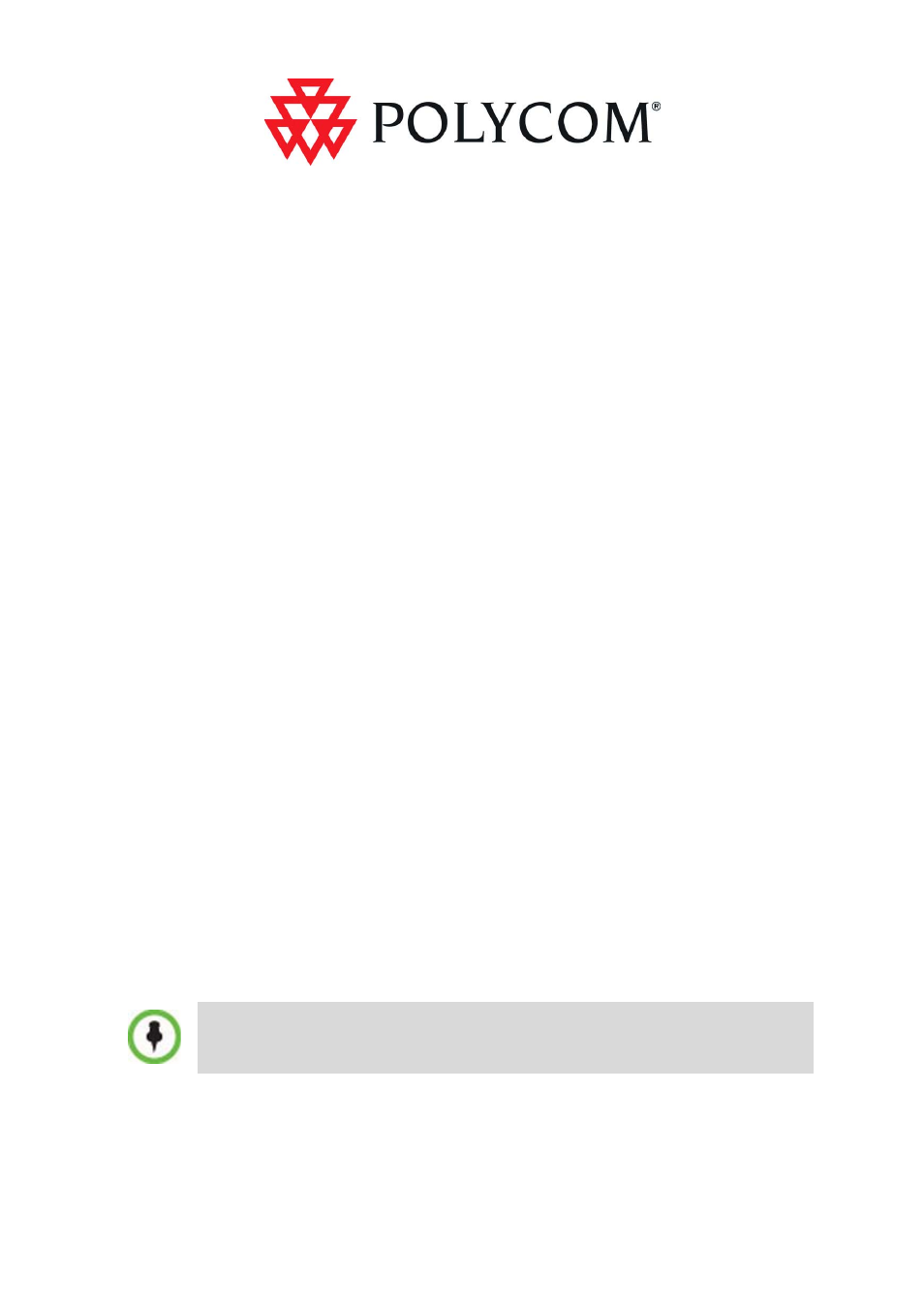
1
RMX
®
4000 Installation &
Configuration Guide
General Safety Precautions
Follow these rules to ensure general safety:
•
Keep the area around the Polycom RMX
®
4000 unit clean and free
of clutter and well ventilated.
•
Decide on a suitable location for the equipment rack that will hold
the RMX, ensuring that it is near a grounded power outlet.
•
Ensure that the leveling jacks on the bottom of the rack are fully
extended to the floor with the full weight of the rack resting on
them. Always make sure the rack is stable before extending a
component from the rack.
•
In a single rack installation, attach stabilizers to the rack. In
multiple rack installations, the racks should be coupled together.
•
Use a regulating uninterruptable power supply (UPS) to protect the
RMX from power surges and voltage spikes, and to keep it
operating in the event of a power failure.
•
Allow the power supply units to cool before touching them.
•
Always keep the rack’s trays and board’s closed when not
servicing, to maintain proper cooling.
•
Use only the power cords supplied with the system.
•
Each power cord should only be connected to a power outlet that
has a protective ground contact.
For all safety requirements and precautions, see the RMX 4000
Hardware Guide, "Safety Requirements” on page
1-6
.
Document Outline
- RMX® 4000 Installation & Configuration Guide
- General Safety Precautions
- Preparations
- Unpacking the RMX
- Management Network Configuration on the USB Key
- Installing the RMX
- First Entry Power-up
- Product Registration and Activation Key Retrieval
- 1 Using a Web browser, connect to http://portal.polycom.com.
- 2 Login with your Email Address and Password or register as a new user.
- 3 Select the Product Registration link.
- 4 Follow the on-screen instructions for Product Registration and Product Activation.
- 5 Write down the Product Activation Key number or copy it for later use.
- Connecting to the MCU
- 1 Start the RMX Web Client application on the workstation by entering in the browser’s address line the IP Address of the control unit as defined in the USB key in the format: http://
and pressing Enter. - 3 In the Activation Key field, enter or paste the Product Activation Key retrieved earlier and click OK.
- 1 Start the RMX Web Client application on the workstation by entering in the browser’s address line the IP Address of the control unit as defined in the USB key in the format: http://
- Configuring the IP Network Service
- 1 In the Fast Configuration Wizard - IP dialog box, define the following parameters:
- 2 Click Next.
- 3 In the Fast Configuration Wizard - Routes dialog box, enter the IP address of the default router.
- 4 Click Next.
- 5 Enter the required DNS information in the dialog box.
- 7 In the Fast Configuration Wizard - Environment dialog box, select the IP Network Type: H.323, SIP or H.323 & SIP.
- 8 Click Next.
- 11 Click Next.
- 13 In the Fast Configuration Wizard - SIP dialog box, enter the following information:
- 15 Enter the required Security information in the dialog box.
- 16 Click the Save & Continue button.
- 17 Define the following parameters:
- 18 Click Next.
- 19 In the PRI Settings dialog box, define the following parameters:
- 20 Click Next.
- 21 In the Span Definition dialog box, define the following parameters:
- 26 Optional. Repeat steps 23 to 25 to define additional dial-in ranges.
- 27 Enter the MCU CLI (Calling Line Identification).
- 28 Click Save & Continue.
- After clicking Save & Continue, you cannot use the Back button to return to previous configuration dialog boxes.
- The Spans dialog box opens displaying the following read-only fields:
- 31 Click Next. The System Flags dialog box is displayed.
- 32 In the Fast Configuration Wizard - System Flags dialog box, enter the following information:
- 33 Click Save & Close. The RMX confirms successful configuration.
- 34 In the Success Message box, click OK.
- 35 In the Reset Confirmation dialog box, click Yes.
- User Definition
- To add a new user to the system:
- 1 In the RMX Management pane, click the Users option. The Users pane appears.
- 2 Click the New User button or right-click anywhere in the pane and then click New User.
- 3 In the User Name text box, enter the name of the new user. This is the login name used by the user when logging into the system.
- 4 In the Password text box, enter the new user’s password. This will be the user’s password when logging into the system.
- 5 In the Authorization Level list, select the user type which determines the application display and functionality.
- 6 Click OK.
- To delete a user from the system:
- To add a new user to the system:
- Selecting the RMX Web Client Languages
- Conferencing Entities
- Connecting to a Conference Directly or via Entry Queue
- Conference Control Using DTMF Codes
