Replying to or forwarding messages, Viewing attachments – Palm TREOTM 650 User Manual
Page 71
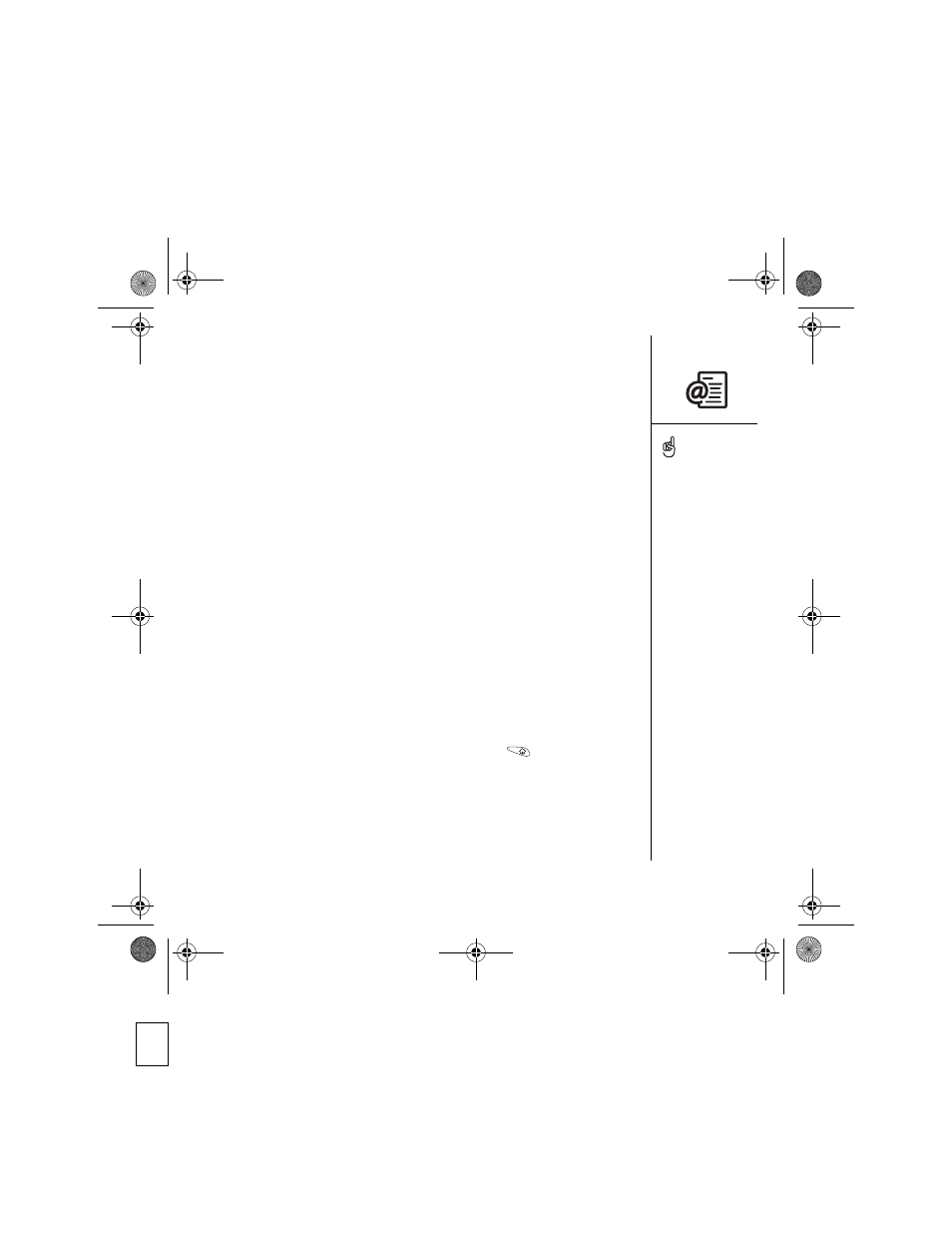
Sending and receiving email :: 69
Replying to or forwarding messages
When you respond to messages, you can select whether to include the original text
(see “Customizing your email settings” on page 71).
1. From the Inbox or another folder, open the message to which you want to respond.
2. From the Message View, select Reply. Select whether to reply to just the sender or
to reply to both the sender and all addressees on the messages.
3. Enter your reply.
4. Select Send.
Viewing attachments
There are a number of attachment types you can open with the built-in software
on your Treo (for example, Microsoft Word, Excel, and PowerPoint files; ringtones;
and photos).
1. From any folder, open the message with the attachment you want to view.
Messages with downloaded attachments are indicated by a paper clip icon to the
left of the message icon.
2. Tap the attachment name at the bottom of the message screen to view it in the
default viewer on your phone. Or, tap the folder icon to the left of the attachment
name to open a menu of tasks you can do with the attachment, including View,
Install, or Unzip, depending on the attachment file type; Save to card to save the
attachment to an expansion card; or Select Viewer to select the application you
want to use to view the attachment.
3. When you finish with the attachment, select Done to return to the Attachments
dialog box. If there is no Done button, go to Applications
and select
VersaMail to return to the Inbox of the account you were in.
If an attachment is not
downloaded because it is
larger than your maximum
message size, the paper
clip icon does not appear,
and the attachment does
not display at the bottom of
the message screen. Select
More to download and
display any attachments.
RowdyUG.book Page 69 Tuesday, December 7, 2004 9:58 AM
