Chapter 3: managing your applications, Using the applications launcher, Selecting applications – Palm PalmTM m100 User Manual
Page 51: Switching between applications, Categorizing applications, See “categorizing applications” in chapter 3, Chapter 3, Managing your applications
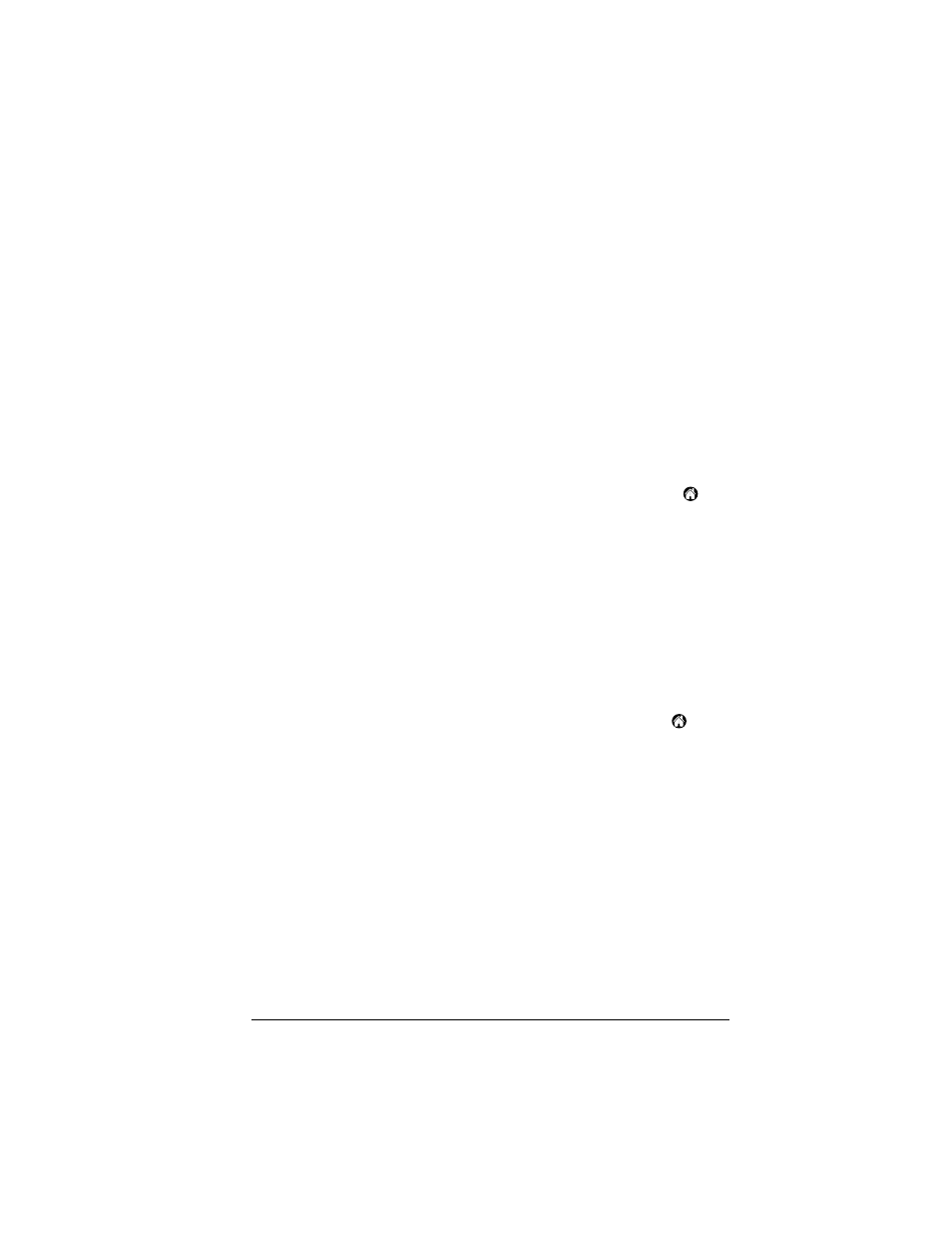
Chapter 3
Page 43
Chapter 3
Managing Your
Applications
This chapter explains how to switch between applications on your
handheld, how to change application settings so they are personalized
to your work methods, and how to categorize applications so you
view them in related groups. For information about working with
applications on an expansion card, see Chapter 4.
Using the Applications Launcher
To open the Applications Launcher, tap the Applications icon
.
Selecting applications
Your handheld is equipped with a variety of applications. All the
applications installed on your handheld appear in the Applications
Launcher. See “Opening applications” in Chapter 1 for details.
Applications installed on an expansion card appear immediately in
the Applications Launcher when you insert an expansion card, or
when you select the card from the pick list in the upper-right screen.
See “Opening expansion card applications” in Chapter 4 for details.
Switching between applications
When working in any application, tap the Applications icon
or
press an application button on the front panel of your handheld to
switch to another application. Your handheld automatically saves
your work in the current application and displays it when you return
to that application. You can also switch between applications on your
handheld and applications on expansion cards. See “Switching
between your handheld and an expansion card” in Chapter 4 for
details.
Categorizing applications
The category feature enables you to manage the number of application
icons that appear onscreen in the Applications Launcher. You can
assign an application to a category and then display a single category
or all your applications.
