Palm TapWave Zodiac User Manual
Page 42
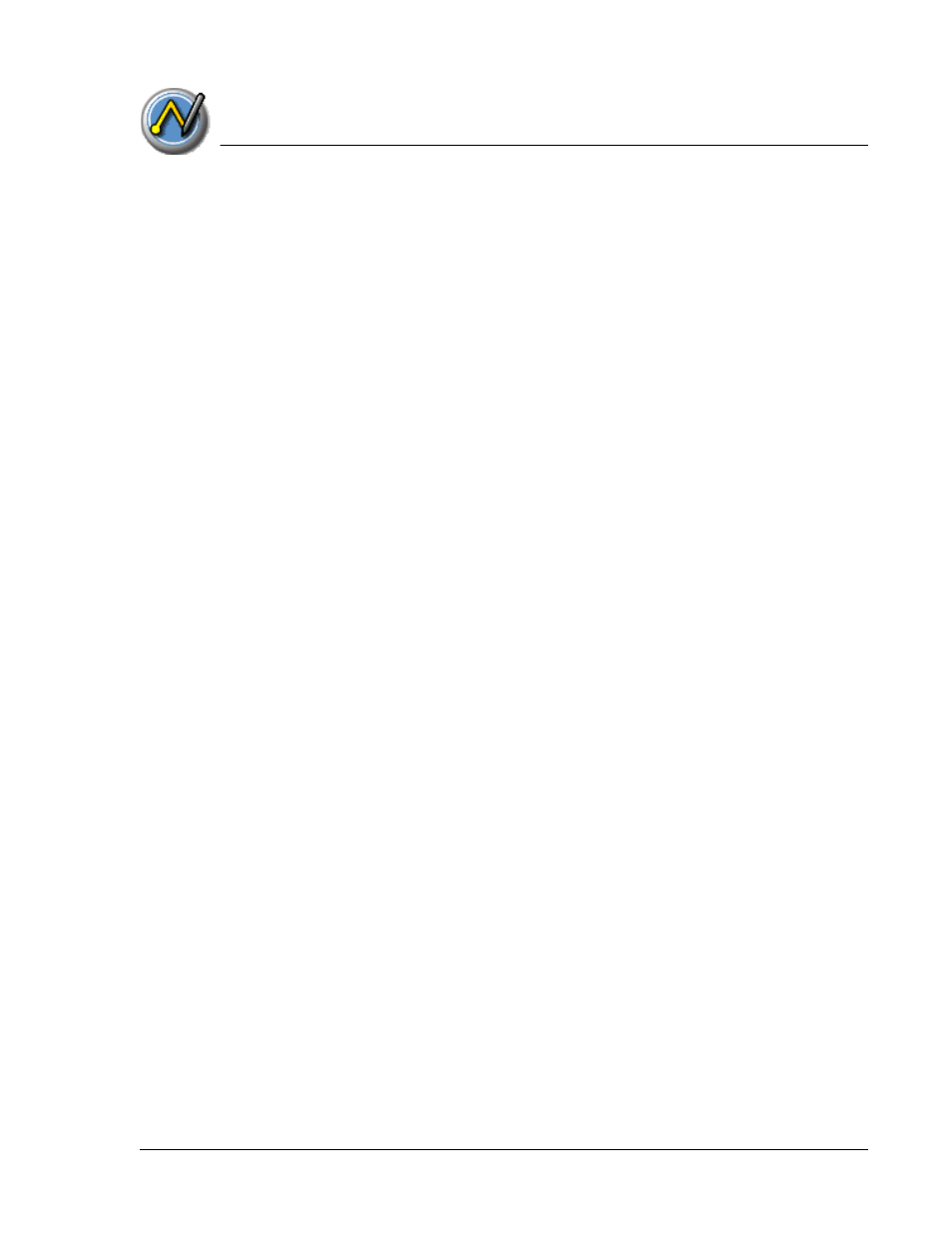
E n t e r in g D a t a in Y o u r Z o d i a c C o n s o le
Importing data
Using Your Zodiac Console 42
42
42
42
a. Select Edit Categories from the Category list.
b. Make sure that all the categories that appear in the imported file also exist in
the application.
c. If any of the categories do not exist, click New and create the categories now;
otherwise, the records you import will be placed in the Unfiled category.
d. Click OK.
e. Select All from the Category list.
4. Choose File > Import; then select the file you want to import, and click
Open.
5. To import data into the correct Palm Desktop fields, drag fields in the left
column so that they are opposite the corresponding imported field on the
right.
6. To exclude a field from being imported, uncheck the field’s box.
7. Click OK.
8. The imported data is highlighted in the application.
9. To add the imported data to your console, perform a HotSync operation.
See Palm Desktop online Help for more information on importing and
exporting data.
