Adjusting the screen orientation, Adjusting the speaker volume and screen brightness – Palm TapWave Zodiac User Manual
Page 23
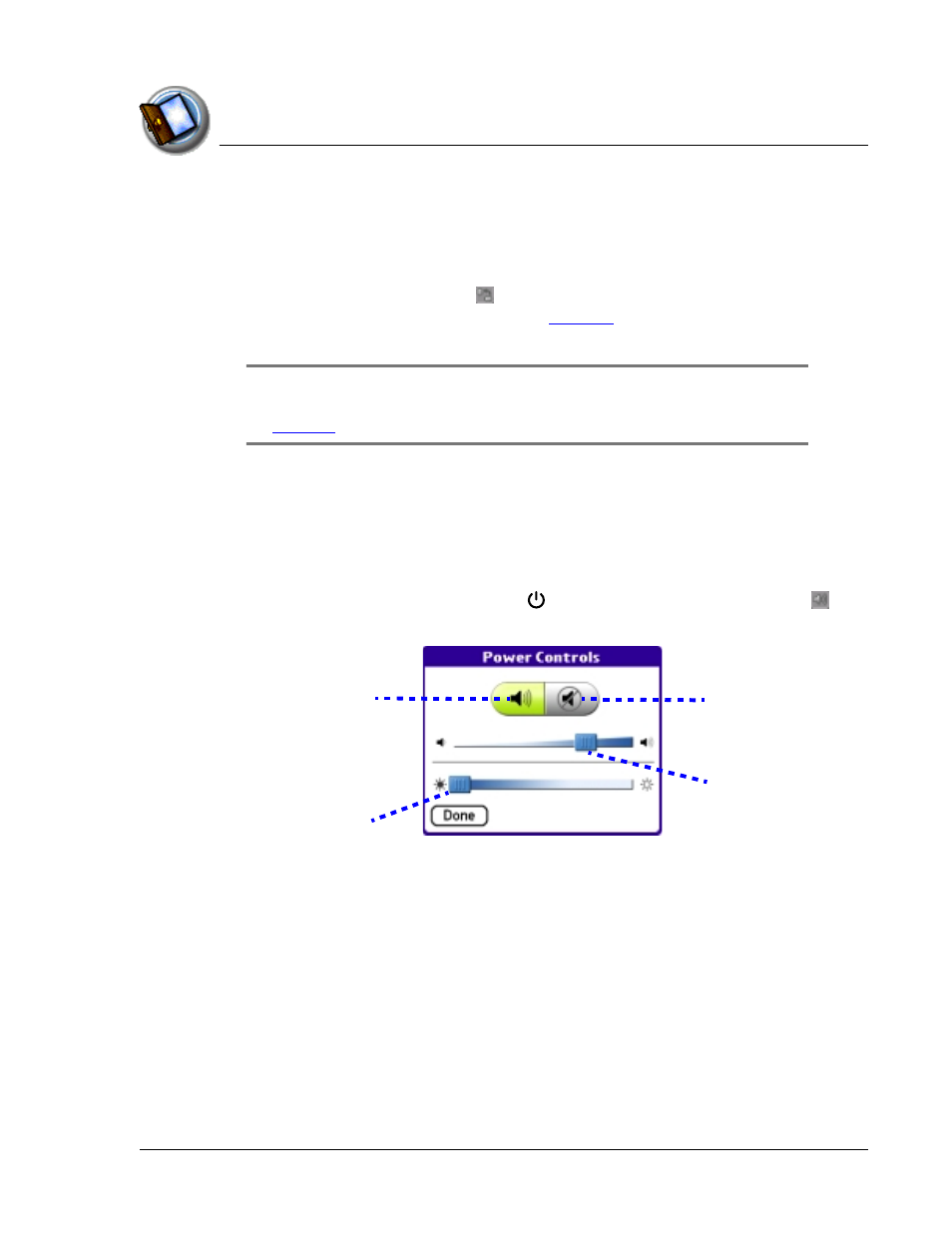
I n t ro d u c t io n t o y o u r Z o d i a c C o n s o le
Zodiac components
Using Your Zodiac Console 23
23
23
23
Adjusting the screen orientation
Adjusting the screen orientation
Adjusting the screen orientation
Adjusting the screen orientation
In many applications you can change the orientation of your Zodiac display
by switching between portrait (vertical) and landscape (horizontal) mode.
•
Tap the Orientation icon in the Status Bar to switch between
portrait and landscape mode. See
to learn about the Status
Bar.
TIP:
TIP:
TIP:
TIP: In landscape mode, you can also choose whether the Status Bar
and Input Area appear on the left or right side of the screen.
For details,
see
Adjusting the speaker volume and screen brightness
Adjusting the speaker volume and screen brightness
Adjusting the speaker volume and screen brightness
Adjusting the speaker volume and screen brightness
You can quickly adjust the volume level or sound in your applications and the
brightness of your screen to make it easy to see in a variety of lighting
conditions.
1. Press and hold the Power button or tap the Power Controls icon in
the Status Bar.
2. Adjust the sound by doing one of the following:
•
Tap the Sound icon and drag the slider to adjust the volume level.
•
Tap the Mute icon and choose how long the sound remains off.
3. Adjust the brightness by doing one of the following:
•
Drag the slider to adjust the brightness.
•
Tap to the right or left of the slider to adjust the brightness in small
increments.
4. Tap Done.
Sound icon
Mute icon
Brightness
slider
Sound
slider
