Copying content from your pulse smartpen – Livescribe DESKTOP VERSION 1.2 User Manual
Page 17
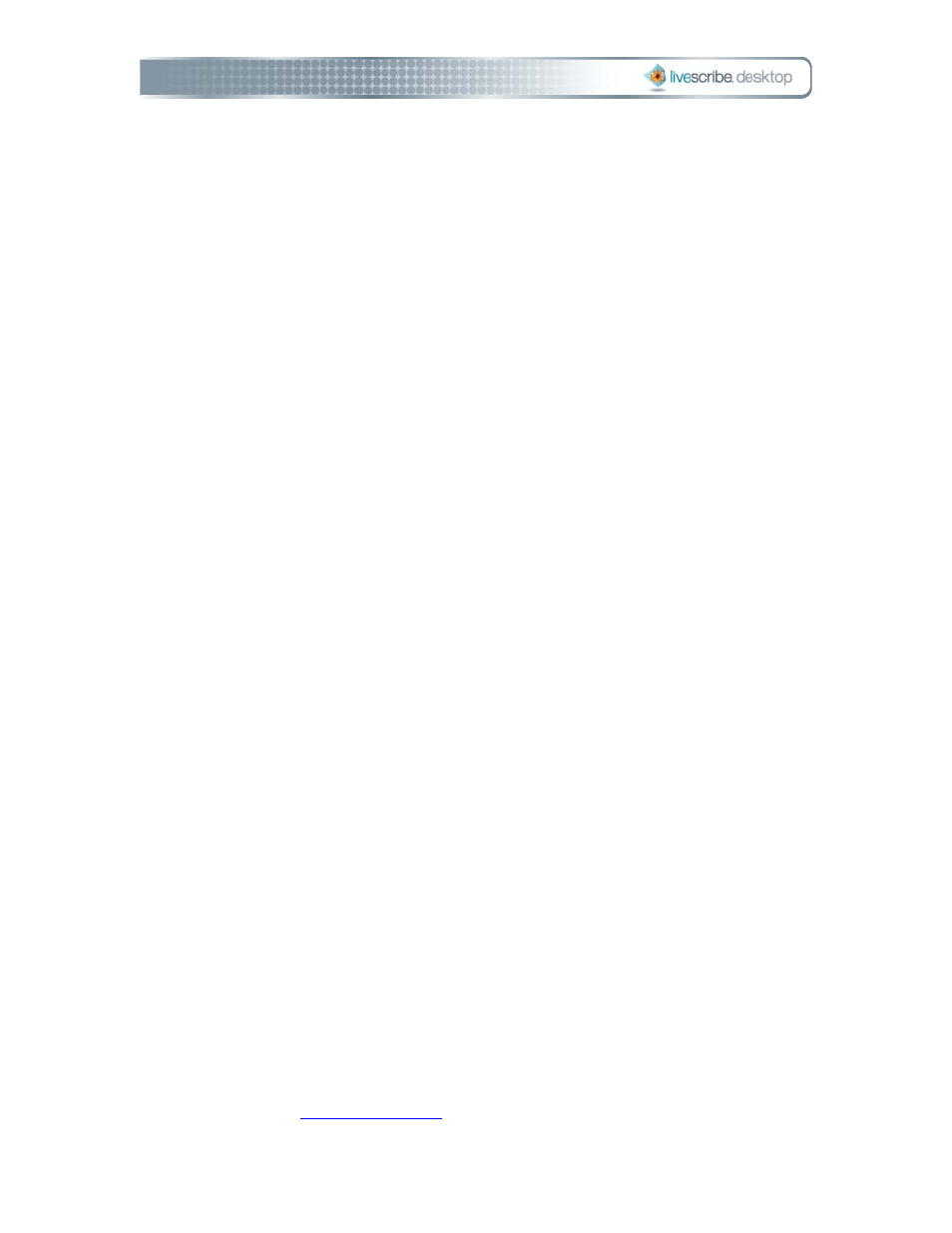
account and enter your email address and password. If you forgot your
password, click the Forgot Password button, and Livescribe will email your
password to you.
Note: When creating your user name and password, follow these guidelines:
• Your user name is your email address. It cannot be greater than 128
characters and is not case sensitive. For example,
[email protected] and [email protected] are the
same.
• Your password must be at least four characters long and no longer
than 64 characters. Your password is case sensitive, and cannot start
with a space or contain characters that are not printable. Your
password and user name cannot be the same.
3. On the account information dialog, fill in the required fields and click
Continue to complete the registration process. When the registration process
is complete, Livescribe Desktop will open your personal space on
livescribe.com.
Copying Content from Your Pulse Smartpen
When you dock your Pulse™ smartpen to your computer, by default, Livescribe™
Desktop automatically launches and begins transferring content from your smartpen
to your computer. When transferring content to Livescribe Desktop, the original
content remains on your smartpen. In this sense, transferring content actually
means copying the content from your smartpen to Livescribe Desktop.
Important: Once you have docked your Pulse smartpen, do not remove it from the
cradle until the content transfer is complete. Livescribe Desktop will display a
message confirming the transfer was successful and it is safe to undock your
smartpen.
If you are connected to the internet, Livescribe™ Desktop will also automatically
check the Livescribe web site to see if your version of Livescribe Desktop is current
and if the software and firmware on your Pulse™ smartpen are up to date. If your
system needs updates, Livescribe Desktop will ask if you want to update now or be
reminded later. See
0BLivescribe
Desktop
Page
9
