Livescribe desktop auto-launch, Registering your pulse smartpen, To register your pulse smartpen – Livescribe DESKTOP VERSION 1.2 User Manual
Page 16: Register your pulse smartpen
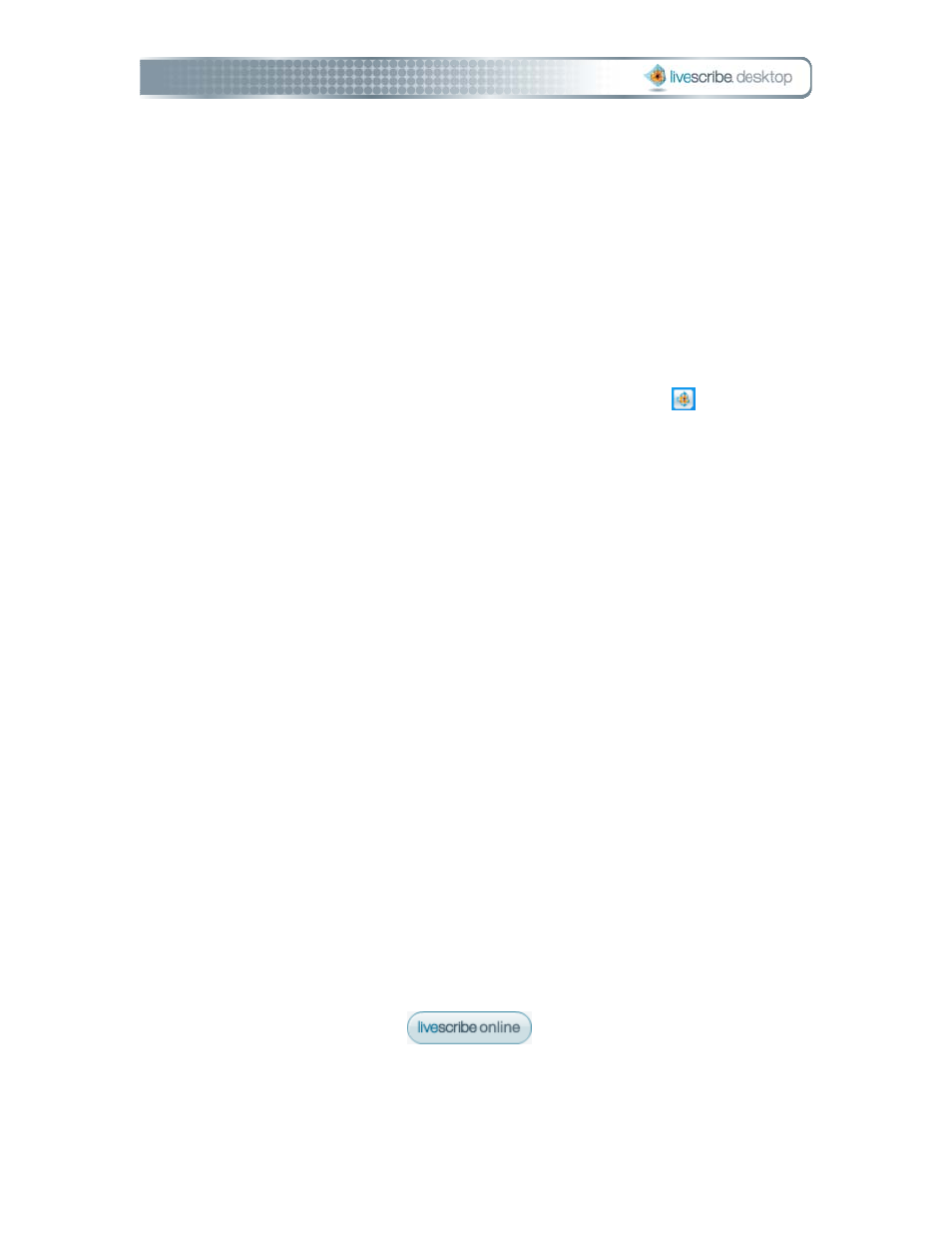
computer running Livescribe Desktop. If you have another smartpen to
install, follow the steps above for each smartpen.
Livescribe Desktop Auto-Launch
If Livescribe™ Desktop is already running, docking your Pulse™ smartpen will begin
transferring your smartpen content to your computer. If not running, Livescribe
Desktop will automatically launch and begin transferring content when you dock your
smartpen.
To disable auto-launch, right-click the Livescribe Desktop Tray icon
and uncheck
Enable Livescribe Desktop Auto-Launch.
If you disable auto-launch and Livescribe Desktop is not running, docking your Pulse
smartpen will simply charge it. It will not launch Livescribe Desktop or transfer your
smartpen content.
Registering Your Pulse Smartpen
It is important that you register your Pulse™ smartpen. Registering creates a
personal account on Livescribe Online for you to upload and optionally share content
with others.
To register your Pulse smartpen:
1. When you dock your Pulse smartpen for the first time, Livescribe Desktop will
prompt you to register with Livescribe. When prompted, click Next to
register. Or, click Remind Me Later to register later. Livescribe Desktop will
remind you the next time you dock your smartpen.
Note: You can also manually start the registration process by clicking the
Livescribe Online button
on the Main tool bar.
2. On the registration dialog, choose Create a new account and click Next. If
you already have an account with Livescribe, choose Use my existing
Page 8
Livescribe Desktop User Manual
