Removing the background of a copy, Copying multiple pages on one sheet, Placing an overlay message on each page – Lexmark S510 User Manual
Page 54
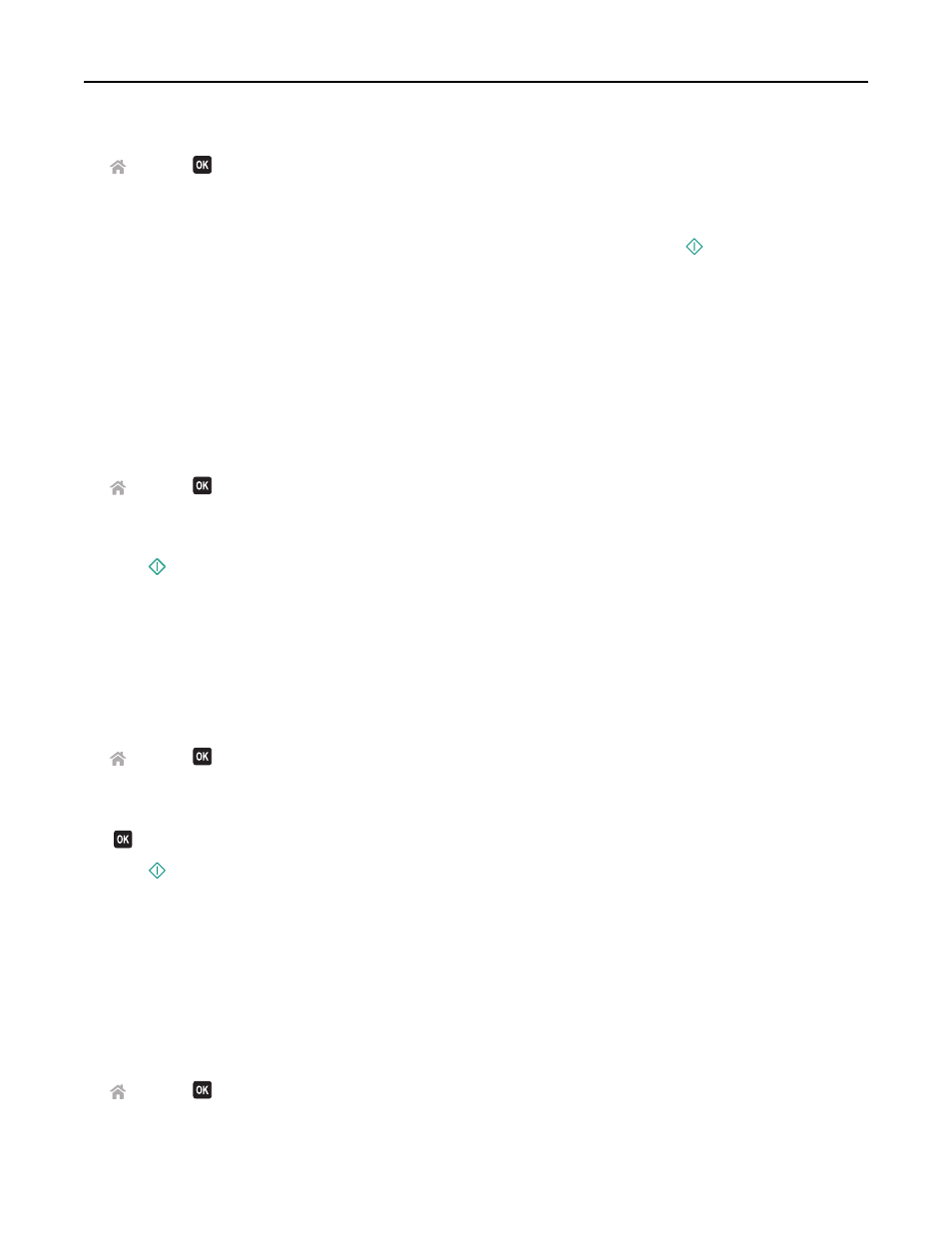
3
From the printer control panel, navigate to:
> Copy >
> Separator Sheets
Note: Collate must be set to On for the separator sheets to be placed between copies. If Collate is set to Off,
then the separator sheets are added at the end of the print job.
4
Press the left or right arrow button to select a separator sheet setting, and then press
.
Copying multiple pages on one sheet
You can copy multiple pages on one sheet by printing smaller images of each page. For example, you can condense a
20
‑page document into five pages if you use this setting to print four page images per sheet.
1
Load paper.
2
Load the original document faceup into the ADF or facedown on the scanner glass.
3
From the printer control panel, navigate to:
> Copy >
> Pages per Side
4
Press the left or right arrow button to select the paper orientation and the number of pages that you want to copy
on a sheet of paper. You may print up to four page images on one sheet.
5
Press
.
Placing an overlay message on each page
1
Load paper.
2
Load the original document faceup into the ADF or facedown on the scanner glass.
3
From the printer control panel, navigate to:
> Copy >
> Overlay
4
Press the left or right arrow button to select an overlay setting.
Note: For select printer models with a keypad, use the keypad to enter a custom text overlay, and then press
.
5
Press
.
Removing the background of a copy
The Background Removal feature adjusts the amount of background visible on a copy.
1
Load paper.
2
Load the original document faceup into the ADF or facedown on the scanner glass.
3
From the printer control panel, navigate to:
> Copy >
> Background Removal
Copying
54
