Printing on labels – Lexmark S510 User Manual
Page 40
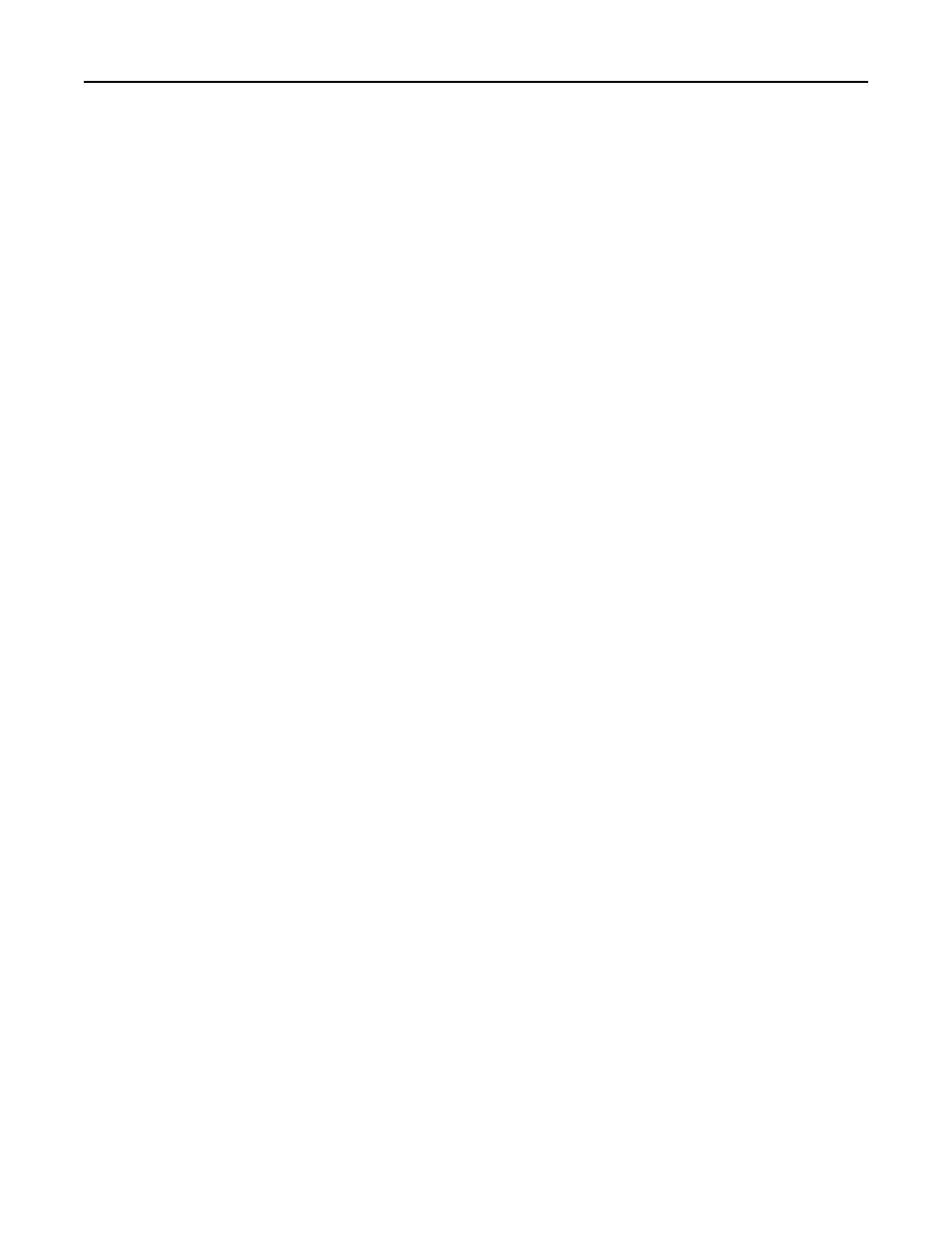
Printing on labels
Notes:
•
Make sure the top of the label sheet feeds into the printer first.
•
Make sure the adhesive on the labels does not extend to within 1 mm of the edge of the label sheet.
•
Make sure the paper guide or paper guides rest against the edges of the label sheet.
•
Use full label sheets. Partial sheets (with areas exposed by missing labels) may cause labels to peel off during
printing, resulting in a paper jam.
For Windows users
1
With a document open, click File > Print.
2
Click Properties, Preferences, Options, or Setup.
3
Navigate to:
Paper/Finishing tab > Manage Custom Sizes > New
4
Type a name and adjust the settings as needed to create a custom size, and then click OK.
5
Navigate to:
Paper type list > select the created custom type
6
Click OK to close any printer software dialogs.
7
Click OK or Print.
For Macintosh users
1
With a document open, choose File > Page Setup.
2
From the “Format for” pop
‑up menu, choose your printer.
3
From the Paper Size pop
‑up menu, choose your paper size.
If no paper size matches the label sheet size, then set a custom size.
4
Select an orientation, and then click OK.
5
From the menu bar, choose File > Print.
6
From the Printer pop
‑up menu, choose your printer.
7
From the print options pop
‑up menu, choose Quality & Media.
8
From the Paper Type pop
‑up menu, choose Labels.
9
From the Print Quality menu, choose a print quality other than Quick Print or Draft.
10
Click Print.
Printing
40
