Post scanning color and sharpening – Kodak 4800 User Manual
Page 15
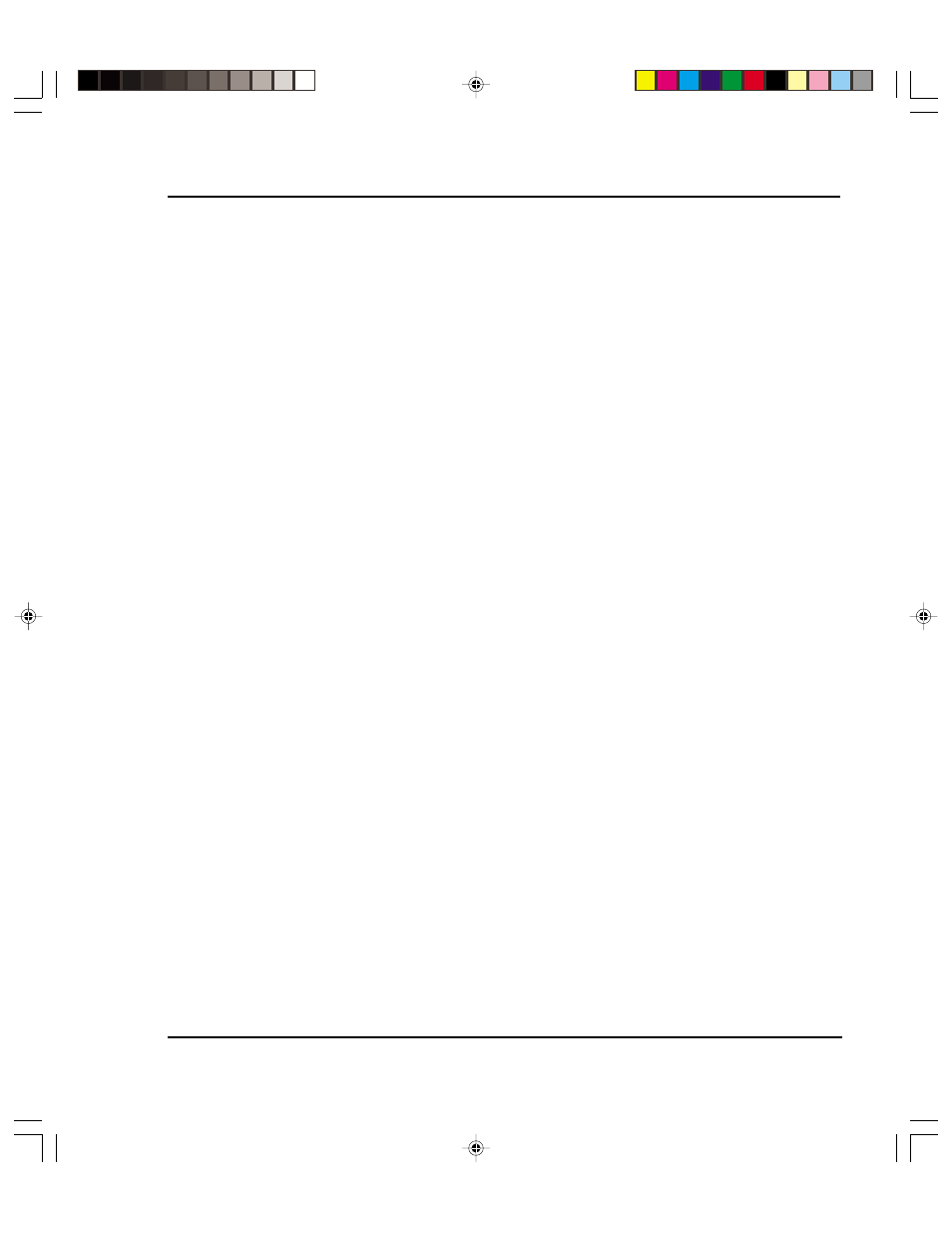
Introduction 1-7
Reference Guide
DO NOT USE INTERPOLATED RESOLUTION OF YOUR SCANNER TO COM-
PUTE IMAGE SIZE
Most 300 dpi scanners can interpolate or “imitate” 600 dpi scanning. This is really not
really scanning at 600 dpi and will degrade the image quality. When scanning, ensure that
you are using the scanner's true optical resolution, not its interpolated resolution. Scan-
ning at the highest optical resolution (300 dpi) is better than scanning at the scanner's
highest interpolated resolution (600 dpi).
5. Post Scanning Color Correction and Sharpening
All scanned images, even those scanned on expensive drum scanners, must be color
corrected and sharpened before using them for a large-format inkjet print. If you are
using a service bureau for scanning images, their scanner operator will usually do this as
part of the scanning fee. However, you should always check the image before using it.
Although the process of color correction and sharpening is more detailed than can be
explained within this document, the following outline will give you a good grasp of what
is required:
Color Correction - all scanners give the image a slight color cast during the scanning
process. This happens because all light sensing devices have a slight bias. The easiest
way to correct most of this color cast is to use a function such as Auto Levels in
PhotoShop. This function finds the whitest pixel and the darkest pixel in an image and
distributes all colors in-between. This works well on 75% of all images that are properly
exposed. In very dark night scenes or in very white snow background scenes, Auto
Levels does not work properly and the correction must be made manually using histo-
gram adjustments.
Sharpening using UnSharp Mask - all scanned images, even images scanned on the
most expensive drum scanners, need to be sharpened. The best digital tool to do this with
is a function called an unsharp mask (available in programs such as PhotoShop). An
unsharp mask basically redefines the edges of images by adding a mask. Most unsharp
mask tools allow you to set the pixel width of the mask and the amount of sharpening. A
good start is to use a pixel width of 3 - 5, with an amount of 75%. Too much unsharp
mask will give the whole image a hard, pixelated look. A little more unsharp mask can be
used with inkjet images as they are somewhat diffused in the printing process, hiding any
small amounts of oversharpening.
