Combination editing, A suggested approach for editing, Using compare – KORG OASYS musical instruments User Manual
Page 79
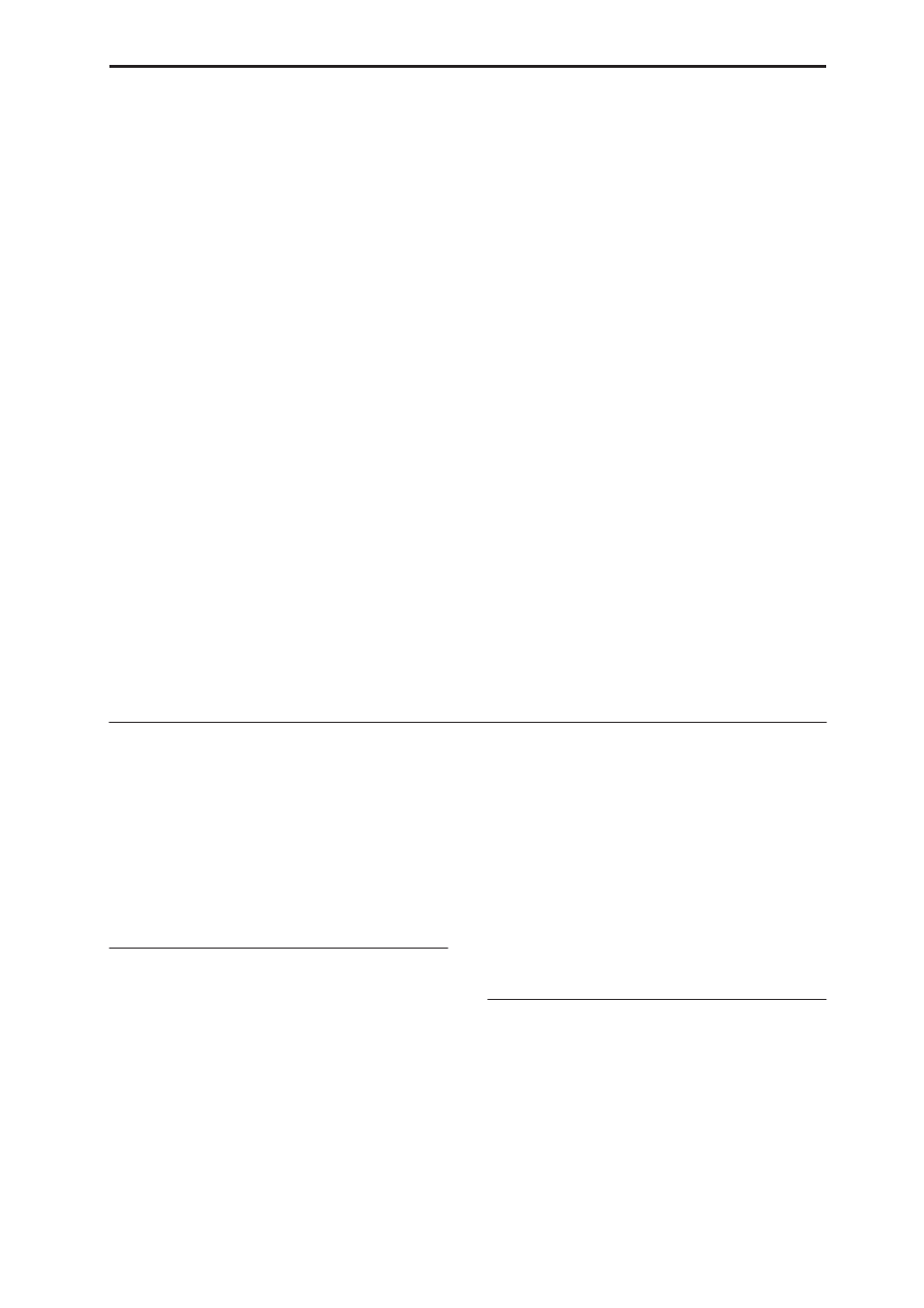
Combination editing
71
• Arpeggiation
• Drum and instrument grooves
• Complex CC gestures (as if it was automatically
moving knobs or joysticks for you)
• Musical phrase generation, such as piano flourishes
• Any combination of the above
• …and much more.
You can control many KARMA parameters directly
from the front panel.
Turning KARMA on and off
The overall control for KARMA is the ON/OFF button.
Turn the button on (LED lit) to enable KARMA; turn
the button off (LED off) to disable KARMA.
LATCH button
When LATCH is turned on, KARMA will continue to
play even after you’ve stopped playing on the
keyboard, drum/chord pads, or MIDI In.
This is convenient when you want to play on top of a
KARMA-generated groove, for instance.
CHORD ASSIGN button
This lets you assign notes and chords to the drum and
chord pads. There are a several different ways to do
this; here’s one of them:
1. Play a single note, or a chord of up to 8 notes.
2. Press the CHORD ASSIGN button.
3. Press the pad to which you’d like to assign the
notes.
That’s it–the note or chord is now assigned to the pad.
For more information, see “Drum & Chord Pads” on
page 48.
Selecting KARMA Scenes
Each Combi can have up to 8 KARMA “Scenes,” which
are presets for the KARMA parameters. Different
Scenes may produce dramatically different effects. You
can select Scenes directly from the Control Surface:
1. Press the R.TIME KNOBS/KARMA button under
CONTROL ASSIGN.
The Control Surface will switch to Real-Time Knobs
and KARMA mode.
2. Select Scenes by pressing the top row of Control
Panel switches.
Note that not all Combis will necessarily have 8
different Scenes.
Editing KARMA parameters via the sliders
You can also edit various KARMA parameters in real
time, using the Control Surface sliders. The specific
parameters will vary depending on the Combi, so it
may be helpful to look at the LCD:
1. Go to the Control Surface tab of the Play page.
2. Press the R.TIME KNOBS/KARMA button under
CONTROL ASSIGN.
The LCD will now show the KARMA parameters
assigned to the sliders and switches.
3. Move the sliders to change the KARMA
parameters.
For more information on KARMA, see the “KARMA
GE guide” on page 893 of the Parameter Guide.
Combination editing
You can edit the preloaded combinations (Banks A, B,
and E) with which the OASYS is shipped, or start with
an initialized Combination to create your own original
sounds.
You can use the factory Programs to create new
Combis, or use your own custom Programs. If you’re
in the process of editing a Program in Program mode,
and you use the Program in a Combi, you’ll hear the
edited version in Combi mode as well.
A suggested approach for editing
First, select a Program for each Timbre, on the Program
Select/Mixer tab of the P1: Play page. (Note that you
don’t have to use all 16 Timbres!)
Next, create any desired keyboard or velocity splits,
layers, or crossfades between the different Timbres.
You can do this on the Keyboard Zones and Velocity
Zones tabs of the P3: MIDI Filter/Zones page.
After this, adjust the volumes of the Timbres (back on
the Program Select/Mixer tab), and set up any other
Timbre parameters as desired.
To add finishing touches to the sound, set up the Insert,
Master, and Total Effects as desired (on the P8: Insert
Effects andP:9 Master/Total Effects pages,
respectively.) These effects can be different from those
of the individual Programs in Program mode, if
desired.
In addition, you can make KARMA settings (on the P7:
KARMA page) and controller settings (on the P3: MIDI
Filter/Zones page) to create the finished Combination.
Soloing timbres
You can use the Control Surface Solo function to listen
to the Combi’s individual Timbres. For more
information, see “Solo switch and Select switches 1–8”
on page 336.
Using COMPARE
When you’re in the process of editing a sound,
pressing the COMPARE button will recall the saved
version of the sound, as it was before you started
editing. To indicate that you are listening to the saved
version, the button’s LED will light up.
Pressing COMPARE again returns you to the version
you are editing, and the LED will go out again.
If you edit while the COMPARE LED is lit, the key will
again go dark and your previous edits will be lost.
