Saving drum kits, Using exclusive groups, Using hold – KORG OASYS musical instruments User Manual
Page 169: Controlling effects for each key, Controlling pan for each key
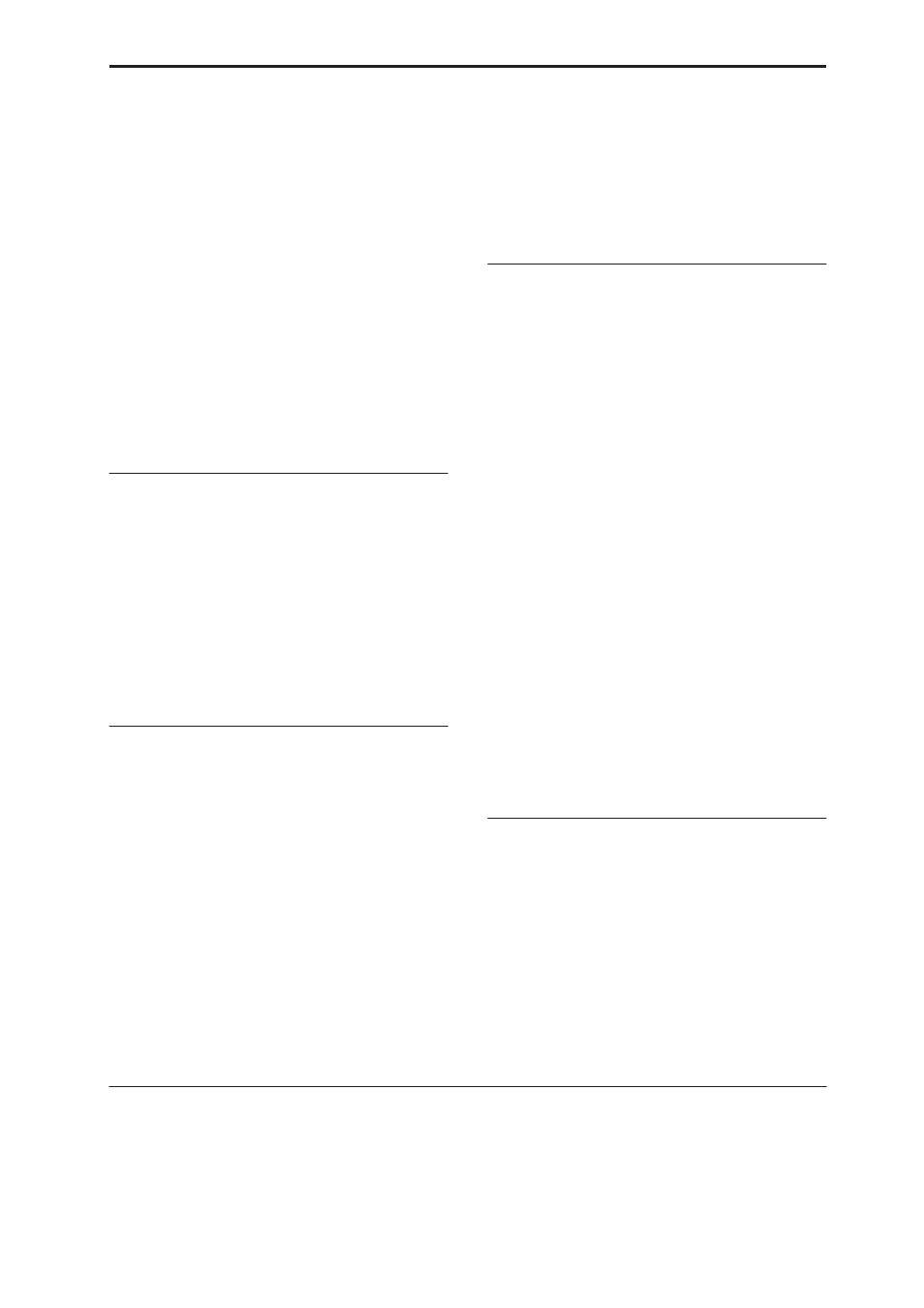
Using Drum Kits Saving Drum Kits
161
This can be very useful in creating a smooth velocity
split or crossfade.
2. Set the tuning and EG parameters as desired.
For each Drum Sample, you can control offsets to the
Program’s settings for transposition, tuning, and EG
attack and decay times.
3. Go to the Sample Parameter tab.
This page lets you make even more adjustments to the
sound. For each Drum Sample, can control offsets to
the Program’s settings for filter cutoff and resonance,
drive, and low boost. Additionally, you can control the
gain for each band of the EQ.
For more information, please see “Global P5: Drum
Kit” on page 673 of the Parameter Guide.
4. Repeat steps 1–3 to set up each key of the Drum
Kit.
You can also copy settings from one key to another,
using the Copy Key Setup menu command.
Using Exclusive Groups
1. Select the Voice/Mixer tab.
2. Use the Exclusive Groups to make one drum
sound cut off another drum sound - such as closed
and open hi-hats.
For example, let’s say that you’ve assigned an open hi-
hat and a closed hi-hat to the same exclusive group:
• Play the open hi-hat sound.
• While it’s still ringing, play the closed hi-hat.
• The open hi-hat sound will be cut off–simulating
the action of a physical hi-hat.
Using Hold
The Program Hold parameter can be especially useful
for drum programs, since it lets the samples ring out
naturally regardless of how long you hold down the
note. The way that this works depends on settings in
both the Program and the Drum Kit, as described
below.
To enable Hold:
1. In Program mode, go to the Program Basic tab of
the Basic/Vector page.
2. Under Key Zone, make sure that the Hold check-
box is checked.
Once you’ve turned on Hold for the Program, the
function is controlled on a note-by-note basis
according to settings within the Drum Kit.
3. In Global mode, go to the Voice Mixer tab of the
Drum Kit page.
4. For each key, set the Enable Note Off Receive
parameter as desired.
If this parameter is unchecked, the key will be held.
If it is checked, the key will not be held.
If you turn off Hold in the Program, no keys will be
held - regardless of their Enable Note Off Receive
setting.
Controlling effects for each key
Drum Kits have their own, built-in mixers. For each
key, you can control the Insert Effects bussing, Master
Effects sends, and pan.
To use separate bus settings for each key:
1. In Program mode, go to the Routing tab of the IFX
page.
2. Make sure that the Use DKit Setting check-box is
checked.
When Use DKit Setting is on, the Program will use the
Bus Select and Effects Send settings for each key of the
Drum Kit.
When Use DKit Setting is off, the Program will ignore
the Drum Kit’s Bus Select and Effects Send settings.
3. In Global mode, go to the Voice Mixer tab of the
Drum Kit page.
4. Use the Bus Select (IFX/Indiv. Out Assign)
parameter to send drum sounds through their own
Insert effects, or to the individual outputs.
If you like, you can send each note to its own Insert
effect, or to the individual audio outputs, in addition to
the main L/R outputs.
For example, you might send all snare sounds to IFX1,
all kick sounds to IFX2, and the remaining sounds to
L/R.
5. Use “Send1(MFX1)” and “Send2(MFX2)” to set the
send levels to the master effects.
Controlling pan for each key
To use separate pan settings for each key:
1. In Program mode, go to the Amp1/Driver1 tab of
the Amp/EQ page.
2. Under Pan, make sure that the Use DKit Setting
check-box is checked.
When Use DKit Setting is on, the Program will use the
pan settings for each key of the Drum Kit.
3. In Global mode, go to the Voice Mixer tab of the
Drum Kit page.
4. Use the Pan parameter to specify the key’s stereo
output position.
Saving Drum Kits
Once you’ve spent all this time editing, you’ll want to
save your work. To save your Drum Kit edits:
1. Select the Write Drum Kit command from the page
menu, at the upper right-hand corner of the screen.
This brings up a dialog box which allows you to save
the Drum Kit. Optionally, you can also select a new
location, or change the Drum Kit’s name.
2. Press the “T” button to bring up the text edit
dialog.
