Placing a wave file in an audio track – KORG OASYS musical instruments User Manual
Page 116
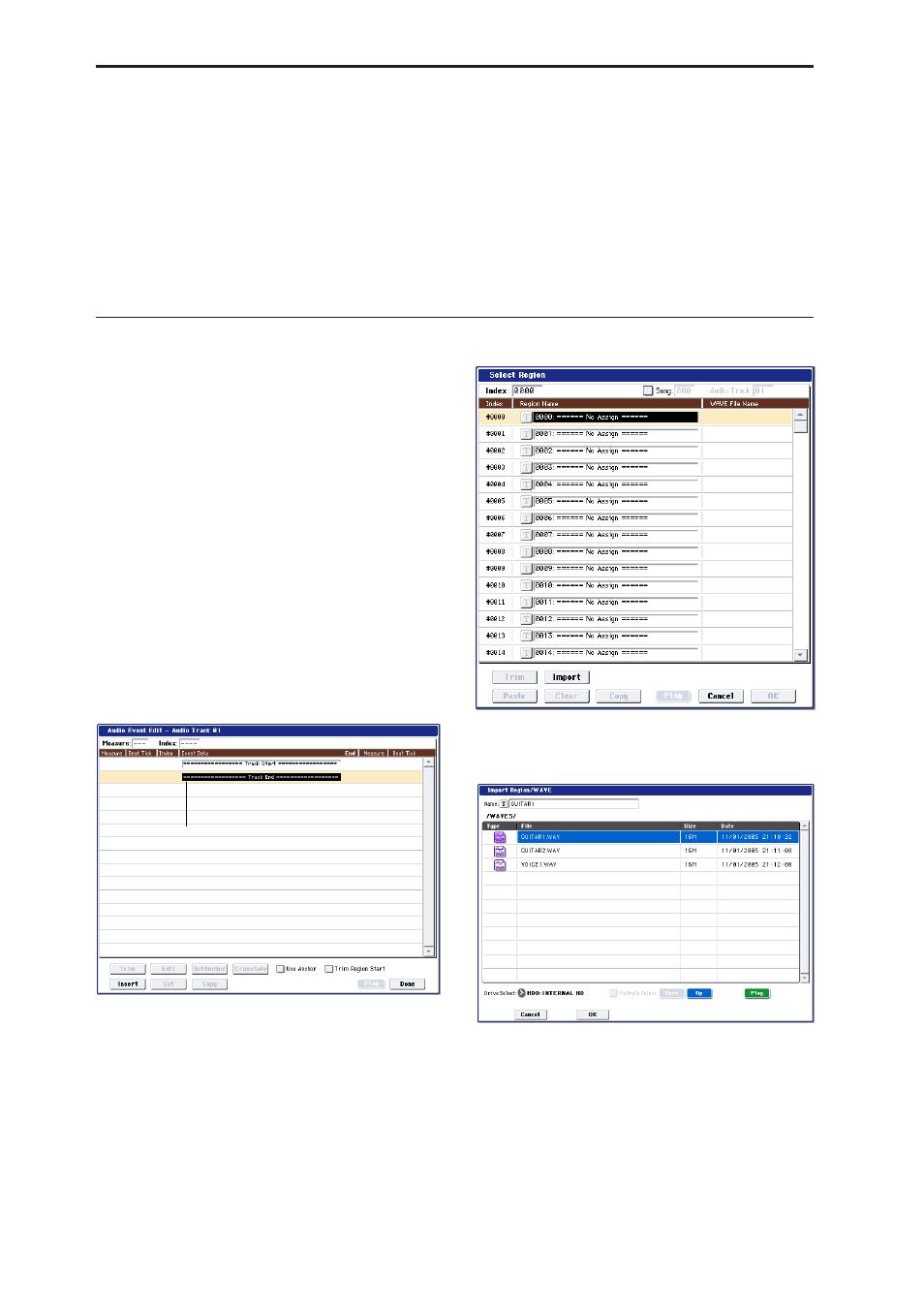
Creating songs (Sequencer mode)
108
The metronome will begin sounding, and you will
be in record-ready mode.
7. Press the SEQUENCER START/STOP switch.
After a two-measure count, recording will begin.
Use the sliders etc. to control the pan.
Note: When recording automation events, you can
use quantization, the resolution setting, and the
compare function in the same way as for a MIDI
track.
8. When you’re finished recording, press the
SEQUENCER START/STOP switch to stop
recording.
9. Listen to the recorded result.
Press the SEQUENCER START/STOP switch to
play back.
If you want to record again, use the Compare
function (press the COMPARE switch) to re-record.
10.If you want to continue adding automation events,
repeat the recording procedure from step 6.
Placing a WAVE file in an audio track
You can play back a WAVE file by importing it into a
region of an audio track.
Important: You can only directly import WAVE files
from the internal hard drive. To use files from CDs or
external USB devices, you must first copy them to the
internal hard drive, and then import the copied file
into the Song.
Note: You can only import WAVE files that have a 48
kHz sample rate, are monaural, and are less than 80
minutes long. If the WAVE file you want to import has
a 44.1 kHz sampling rate, use the Disk mode “Rate
Convert” command to convert the file to 48 kHz before
you import it. For more information, see “Rate
Convert” on page 724 of the Parameter Guide.
1. Select the P4: Track Edit page.
2. Use “Track Select” to select the audio track in
which you want to place the WAVE file.
3. Choose the “Audio Event Edit” page menu
command to open the dialog box.
4. Select the event at which you want to insert a
region, and press the Insert button located at the
lower left. A dialog box will open.
5. Select the region into which you want to import
the WAVE file, and press the Import button located
below. A dialog box will open.
6. Use “Drive Select,” “Open,” and “Up” to navigate
to the desired directory, select the WAVE file you
want to import, and press the OK button to import
the file into the region.
Event
