4 settings for printing through lpr, Settings made on the controller side, Settings made on the printer driver side – Konica Minolta IP-711 User Manual
Page 31
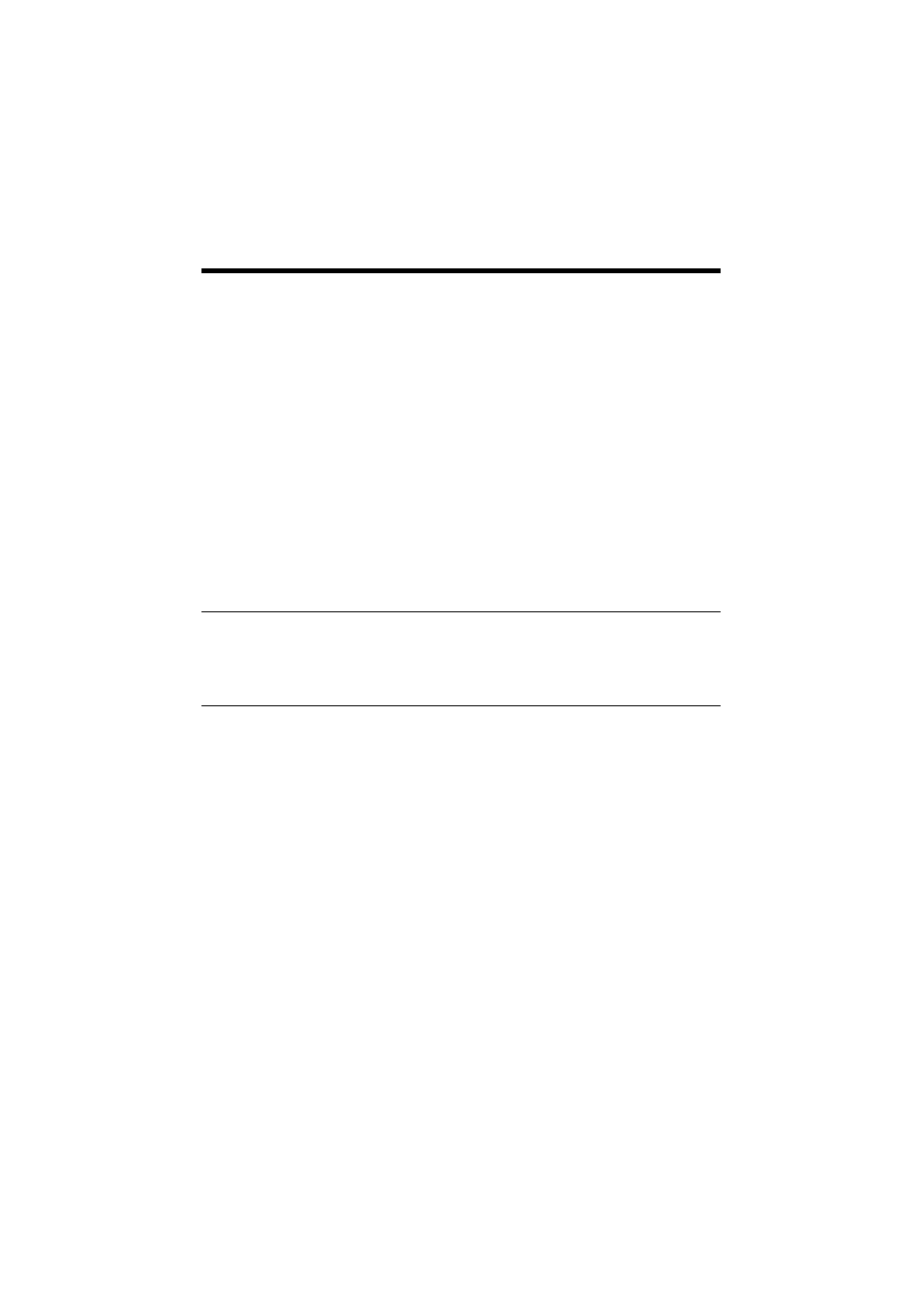
4. Settings Required for Network Printing
22
4.4
Settings for Printing through LPR
The following explain how to make settings for printing through LPR in different
OSs.
Settings made on the controller side
Set the IP address in the controller. ☞p.18
Settings made on the Printer Driver side
•
Windows NT 4.0:
1. Click the “Start” button and, from the menu that will then appear, select
“Settings” – “Printers.” Select the icon of the printer that has been installed;
then, right-click it and choose “Properties.”
2. Select the “Port” tab and click the “Add Port..” button.
3. From the “Available port types” list, select “LPR Port” and then click “New
Port.”
NOTE
If “LPR Port” is not available in the list, click the “Start” button and select
“Control Panel” – “Network.” Click the “Services” tab, click the “Add” button,
and install the Microsoft TCP/IP print service.
4. On the “Add LPR compatible printer” dialog box, type the IP address of the
printer in the “Name or address of server providing lpd:” field.
Type “Print” in the “Name of printer or print queue on that server” field.
5. When the setting has completed, carry out the test print.
•
Windows 2000 and XP:
1. Click the “Start” button and, from the menu that will then appear, select
“Settings” – “Printers.” Select the icon of the printer that has been installed;
then, right-click it and choose “Properties.”
2. Select the “Port” tab and click the “Add Port..” button.
3. From the “Available port types” list, select “Standard TCP/IP Port” and then
click “New Port.”
4. Type the IP address of the printer in the “Name of printer or IP address” field.
5. Select “Custom” and click “Setting.”
6. Select “LPR.”
7. Type “Print” in the “Queue Name” field and click “OK.”
8. Click “Next” and then “Finish” to exit from the dialog box.
