5 create a connectivity map, Populate the connectivity map, Create a connectivity map – Sun Microsystems eWay SAP BAPI User Manual
Page 84: Populat, The connectivity map
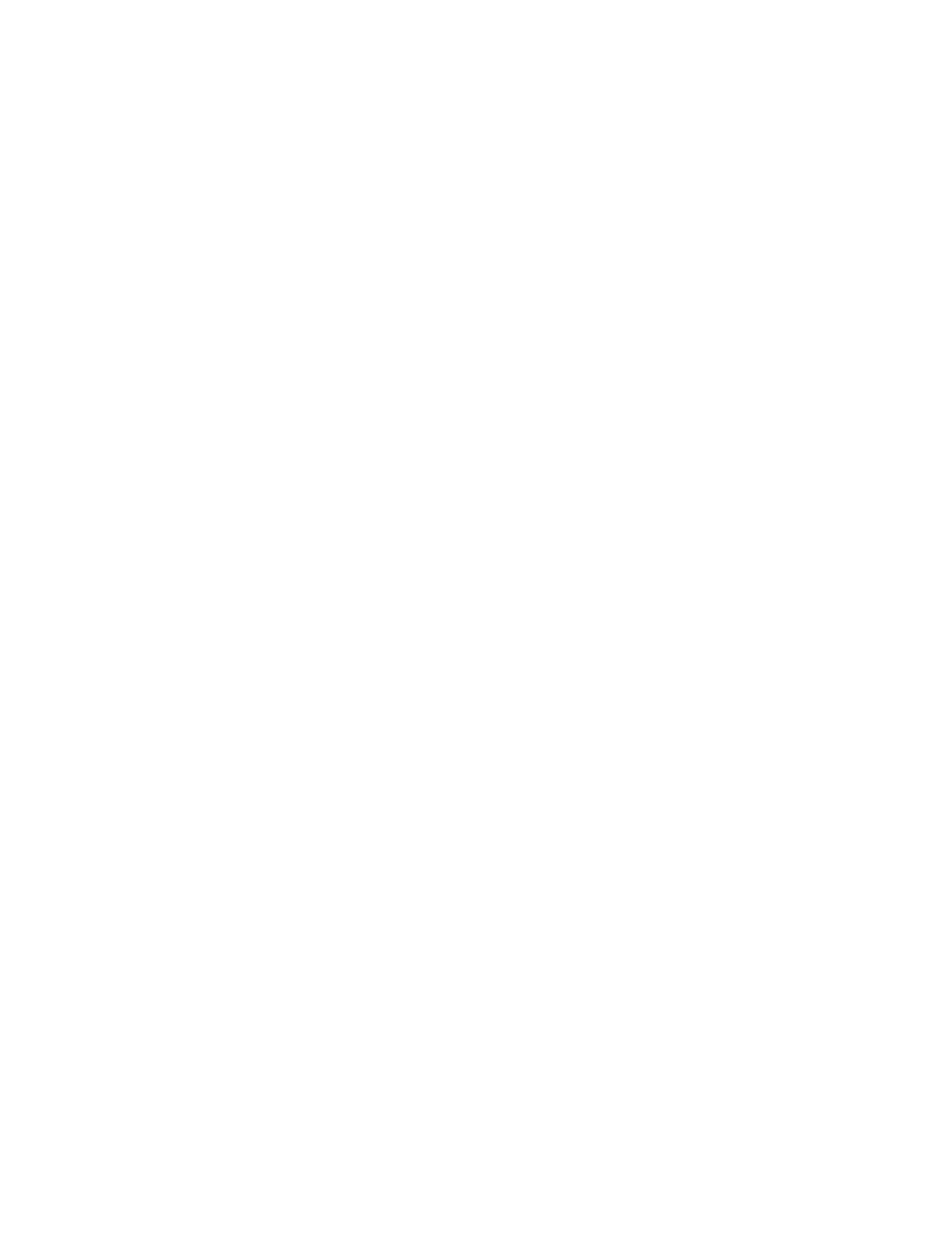
Chapter 6
Section 6.5
Reviewing the Sample Projects
Building and Deploying the prjBAPIOutbound Sample Project
eWay™ Adapter for SAP BAPI User’s Guide
84
Sun Microsystems, Inc.
6.5.5
Create a Connectivity Map
The Connectivity Map provides a canvas for assembling and configuring a Project’s
components.
Steps required to create a new Connectivity Map:
1
From the Project Explorer tree, right-click the new prjBAPIOutbound Project and
select New > Connectivity Map from the shortcut menu.
2
The New Connectivity Map appears and a node for the Connectivity Map is added
under the Project, on the Project Explorer tree labeled CMap1. Rename this project
to be cmBapiOutbound.
Populat
e
the Connectivity Map
You add the Project components to the Connectivity Map by dragging the icons from
the Connectivity Map toolbar to the canvas.
The cmBAPIOutbound Connectivity Map in the prjBAPIOutbound Project requires
the following components:
File External Application (x2)
SAP BAPI External Application
jcdFlightGetList – Java Collaboration
bpBAPIOutbound – eInsight Business Process
JMS Queue
Any eWay added to the Connectivity Map is associated with an External Application.
To establish a connection to SAP BAPI, first select SAP BAPI as an External Application
to use in your Connectivity Map.
Steps required to select a SAP BAPI External System:
1
Click the External Application icon on the Connectivity Map toolbar.
2
Select the external systems necessary to create your Project (for this sample, SAP
BAPI
and File). Icons representing the selected external systems are added to the
Connectivity Map toolbar.
3
Rename the following components and then save changes to the Repository:
File1 to eaFileIn
File2 to eaFileOut
Queue1 to QueueError
SAP BAPI1 to eaSAPBAPI
The Connectivity Map components should appear as they do in Figure 59.
