Sun Microsystems eWay SAP BAPI User Manual
Page 16
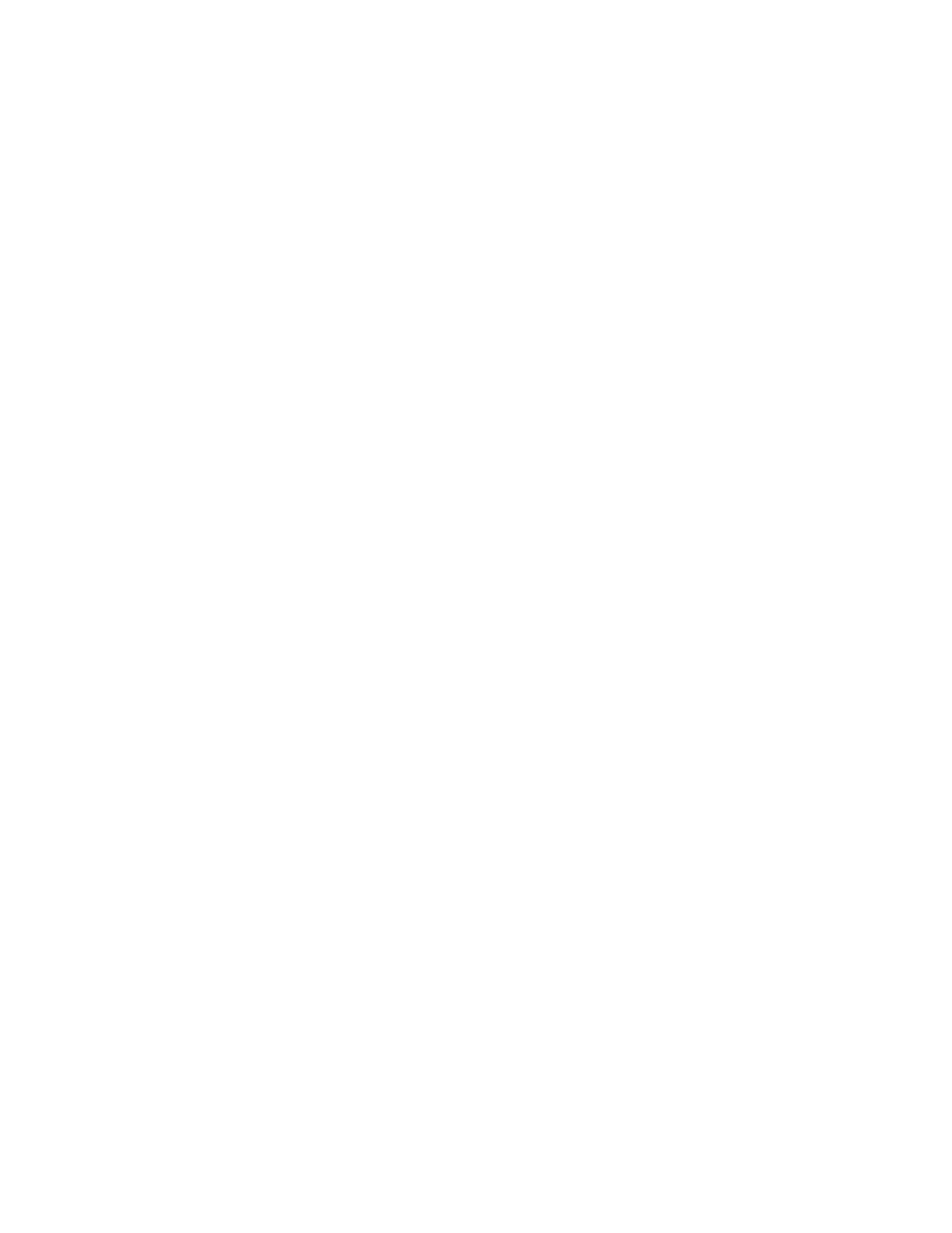
Chapter 2
Section 2.1
Installing the eWay
Installing the SAP BAPI eWay
eWay™ Adapter for SAP BAPI User’s Guide
16
Sun Microsystems, Inc.
2
Select the following products from the eWay category:
FileeWay
(the File eWay is used by most sample Projects)
SAPALEeWay
(the SAP ALE eWay is used by the SAP BAPI eWay sample
Project)
SAPBAPIeWay
Select the following in the Documentation category to upload the User’s Guide,
Help file, Javadoc, Readme, and sample Projects for the Sun SeeBeyond eWay
Adapter for SAP BAPI:
SAPBAPIeWayDocs
3
Once you have selected all of your products, click Next in the top-right or bottom-
right corner of the Select Java Composite Application Platform Suite Products to
Install
box.
4
From the Selecting Files to Install box, locate and select your first product’s SAR
file. Once you have selected the SAR file, click Next. Your next selected product
appears. Follow this procedure for each of your selected products. The Installation
Status
window appears and installation begins after the last SAR file has been
selected.
5
Once your product’s installation is finished, continue installing the Java Composite
Application Platform Suite as instructed in the Composite Application Platform Suite
Installation Guide.
2.1.2
Adding the eWay to an Existing Sun Java Composite
Application Platform Suite Installation
It is possible to add the eWay to an existing Java CAPS installation.
Steps required to add an eWay to an Existing Java CAPS installation include:
1
Complete steps 1 through 4 in
Installing the SAP BAPI eWay on an eGate
2
Once your product’s installation is finished, open the Sun SeeBeyond Enterprise
Designer and select Update Center from the Tools menu. The Update Center
Wizard
appears.
3
For Step 1 of the wizard, simply click Next.
4
For Step 2 of the wizard, click the Add All button to move all installable files to the
Include in Install
field, then click Next.
5
For Step 3 of the wizard, wait for the modules to download, then click Next.
6
The wizard’s Step 4 window displays the installed modules. Review the installed
modules and click Finish.
7
When prompted, restart the IDE (Integrated Development Environment) to
complete the installation.
