Frame supervisor verification, Switch supervisor verification – IBM RS/6000 SP User Manual
Page 75
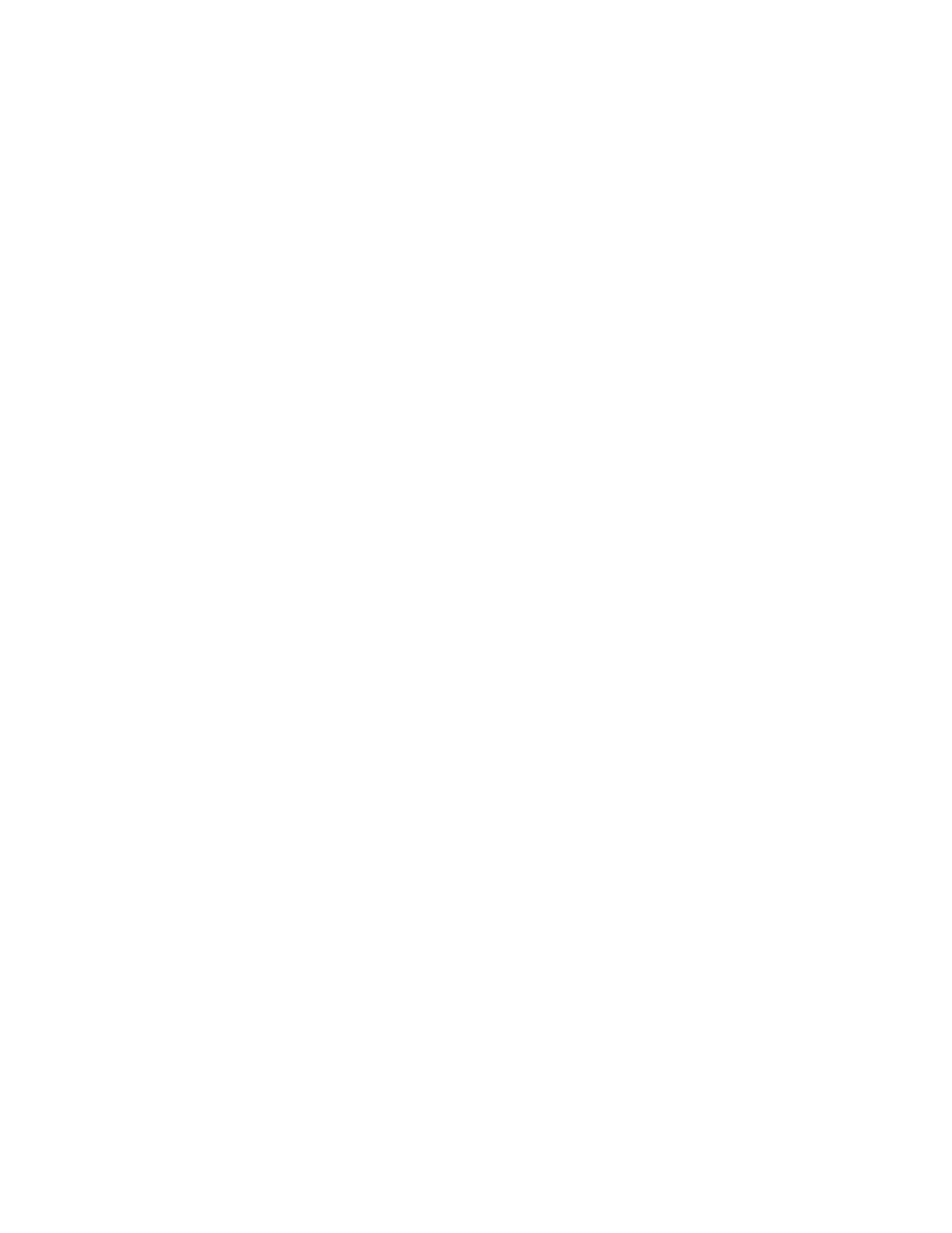
2. In the Node pane, click the icon of the node you want to verify
3. Click the
″
Notebook
″
icon on the tool bar
v
When the Notebook window opens, make certain that the
″
Node Status
″
tab is selected
4. The
″
Node failure:
″
attribute displays the status of the node supervisor
v
″
No
″
displayed in a green box indicates that the node supervisor has not failed and the supervisor
is responding
v
″
Yes
″
displayed in a red box indicates that the node supervisor has failed and it is not responding
Note: Clicking
″
Help
″
in the Notebook window’s lower right corner displays attribute descriptions.
Frame supervisor verification
From the Hardware Perspectives window:
1. Unless you have saved display settings, the Hardware Perspective does not open with a frame pane
displayed. To open a frame pane:
a. Click the
″
Add Pane
″
icon on the tool bar
v
The Add Pane dialog box opens
b. From the
″
Pane Type
″
pull down, select
″
Frames and Switches
″
c. Select your choice of adding the pane to the current window or to a new window
d. If desired, enter a new pane title
e. Click
″
OK
″
to open the pane and close the dialog box
v
You may repeat these steps to add additional frame panes
2. In the Frame and Switch pane, click the icon of the frame you want to verify
3. Click the
″
Notebook
″
icon on the tool bar
v
When the Notebook window opens, make certain that the
″
Frame Status
″
tab is selected
4. The
″
Controller responds:
″
attribute displays the status of the frame supervisor
v
″
OK
″
displayed in a green box indicates that the frame supervisor is responding
v
″
No response
″
displayed in a red box indicates that the frame supervisor is not responding
Note: Clicking
″
Help
″
in the Notebook window’s lower right corner displays attribute descriptions.
Switch supervisor verification
From the Hardware Perspectives window:
1. Unless you have saved display settings, the Hardware Perspective does not open with a switch pane
displayed. To open a switch pane:
a. Click the
″
Add Pane
″
icon on the tool bar
v
The Add Pane dialog box opens
b. From the
″
Pane Type
″
pull down, select
″
Frames and Switches
″
c. Select your choice of adding the pane to the current window or to a new window
d. If desired, enter a new pane title
e. Click
″
OK
″
to open the pane and close the dialog box
v
You may repeat these steps to add additional switch panes
2. In the Frame and Switch pane, click the icon of the switch you want to verify
v
A switch icon is displayed next to the frame icon only if a switch is installed in the frame
3. Click the
″
Notebook
″
icon on the tool bar
v
When the Notebook window opens, make certain that the
″
Switch Status
″
tab is selected
4. The
″
Node failure:
″
attribute displays the status of the switch supervisor.
v
″
No
″
displayed in a green box indicates that the switch supervisor has not failed and the
supervisor is responding to communication from the frame supervisor.
Chapter 3. Service procedures
3-5
