Color menu – GCC Printers 16 User Manual
Page 168
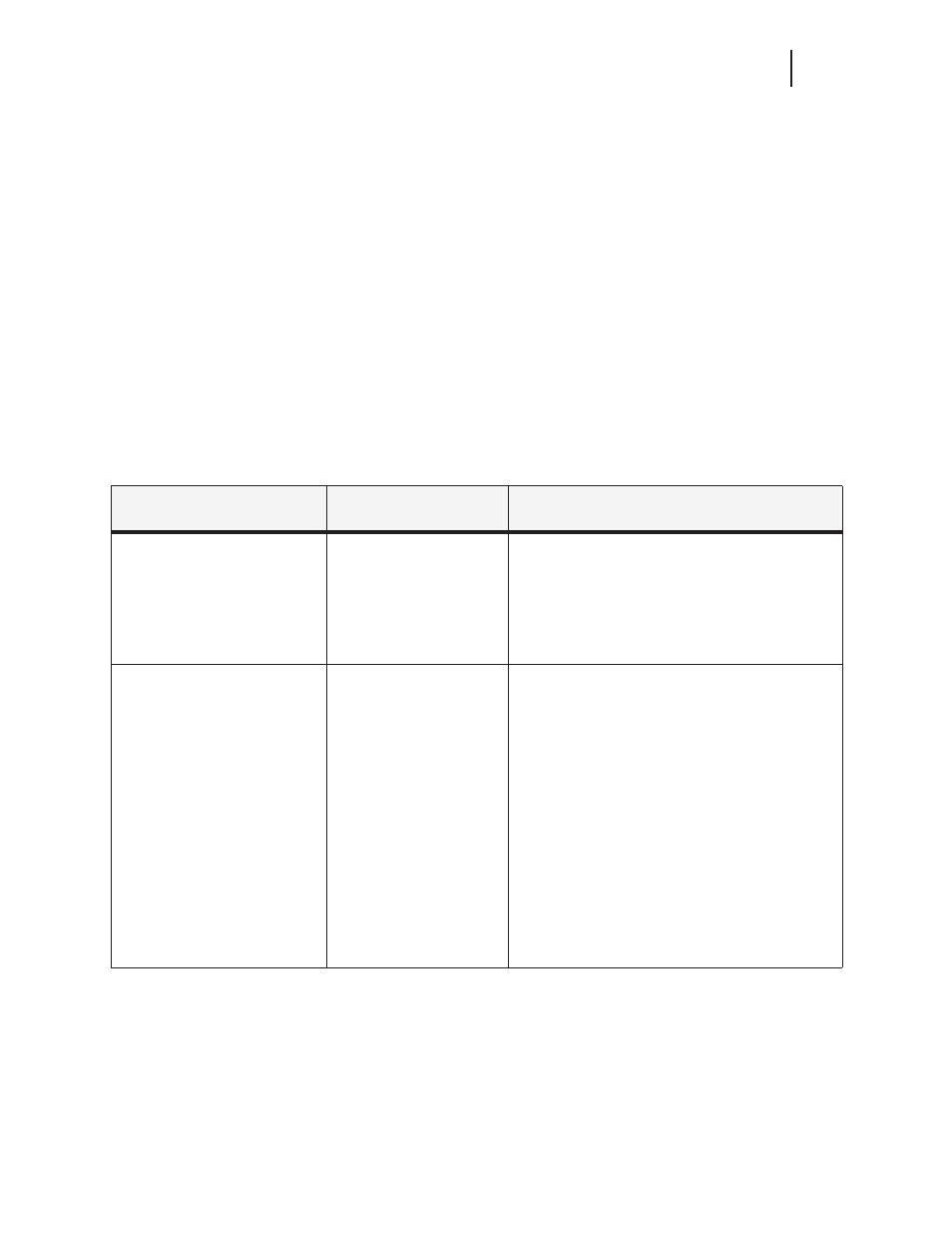
GCC Elite Color 16 Series User’s Guide
7-21
Color Menu
Color Menu
The Color Menu contains the settings related to the quality of printed color.. Use the following
procedure to enter the Color Menu:
1.
Press the MENU button on the control panel.
2.
Press the NEXT button until the text “Color Menu” is shown on the second line of the
display.
3.
Press the SELECT button to enter the system menu.
4.
Press the NEXT button to move through the submenus: Screening Mode, Rendering
Intent, Color Matching and Alignment,
5.
Press the SELECT button to enter a submenu.
6.
Use the NEXT or PREVIOUS buttons to scroll through the available settings, then press
the SELECT button to save the setting.
Submenus
Available Settings (Bold is
Default)
Description
Screening Mode
Enhanced
Normal
The screening mode setting determines the method used
to produce the various tones to be printed. “Enhanced”
screening, the default, which may reproduce finer detail
in photographic images. If you experience print quality
problems in photographic images, select the "normal"
screening.This menu allows you to set the fine detail
printing.
Rendering Intent
Photographic
Business Graphics
Logo Art
Proofing
This submenu allows you to choose from several color
settings. Depending on the type of printing you do, this
setting should be set to an appropriate value
Photographic: This setting will print the most realistic
photographic images.
Business Graphics: This setting is best suited when
printing Business Graphics, Presentations, etc. This
setting places emphasis on bold, saturated colors.
Logo Art: When absolute color fidelity is important, as
when corporate logos and the like are being printed, this
setting will yield the greatest color fidelity. Colors that
not possible to accurately produce will be remapped to
the closest possible color.
Proofing: This setting is very similar to the Logo Art
setting, but the colors will be shifted by the color of the
media on which you are printing.
