To recover specific drivers and software – Gateway Profile 6 User Manual
Page 98
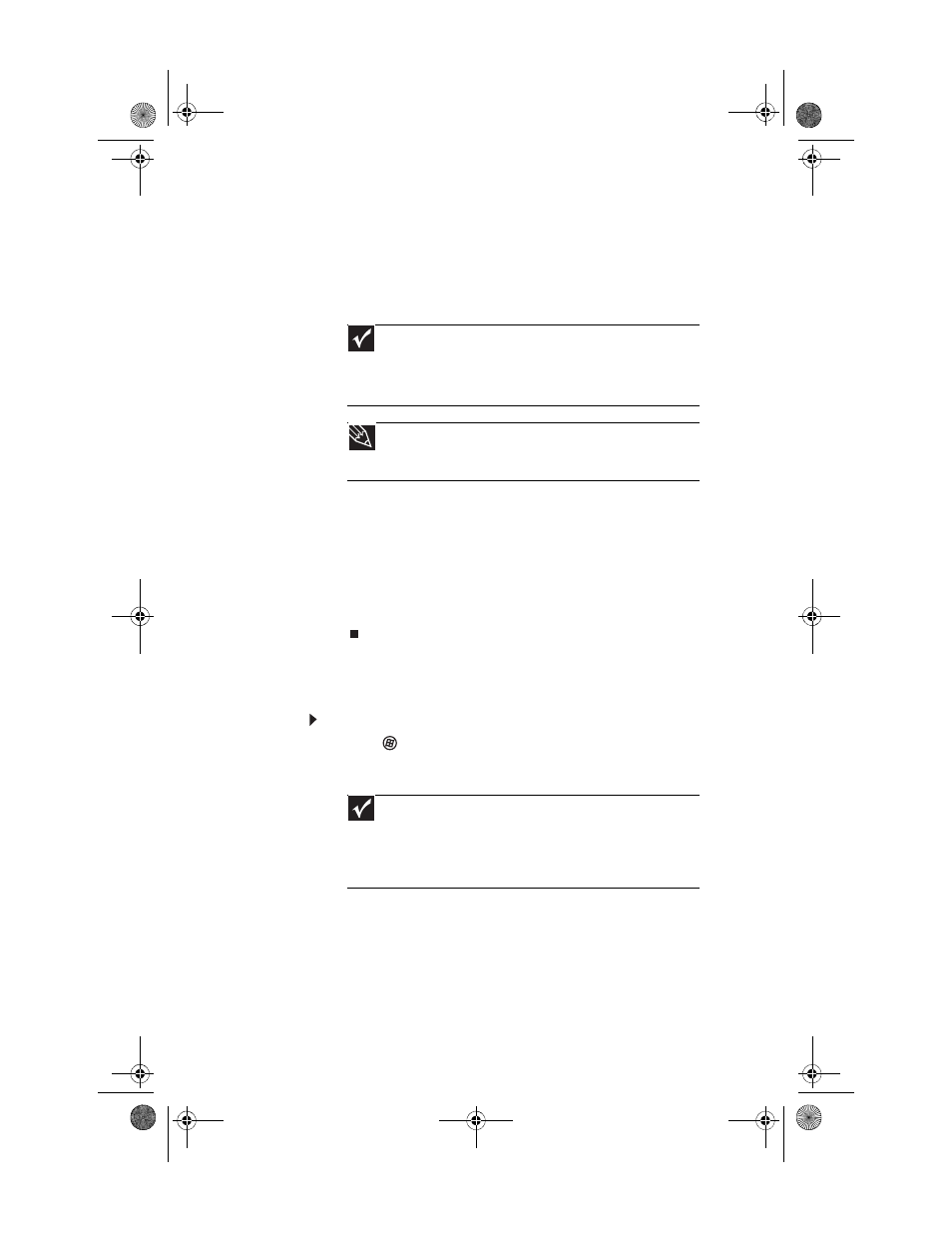
CHAPTER 6: Troubleshooting
92
5
If you have enough blank discs of the specified type,
click I have enough discs, then click Next. If you do
not have enough discs, choose a different disc type, or
click Cancel.
The disc recording begins. Label the discs as they are
completed.
6
If multiple discs are required, insert the additional blank
disks when prompted.
7
When the process is finished, the Congratulations!
window opens.
8
Click Finish.
9
Remove your final disc, then label all of the discs and
store them in a safe place.
Recovering pre-installed software and drivers using
Gateway Recovery Center
To recover specific drivers and software:
1
Click (Start), All Programs, Gateway Recovery
Center, then click Gateway Recovery Center. The
Gateway Recovery Center opens.
Important
Use a permanent marker to label each disc “Software and Driver
Recovery,” along with a short description of which computer the discs
are for. If you are recording multiple discs, as you remove each disc
from the drive, use the marker to label each disc 1 of x, 2 of x, 3 of
x, and so on.
Tip
After a recovery disc is created, your computer names the disc
Recovery13 for disc 1 of a 3-disc set, Recovery23 for disc 2, and
so on.
Important
If you have recently reinstalled Windows or installed a new hard
drive, and your Start menu does not contain Gateway Recovery Center
as an option, you must recover your software and drivers using
software and driver recovery discs you have created. For instructions,
see
“Recovering pre-installed software and drivers using recovery discs”
8512032.book Page 92 Tuesday, January 9, 2007 1:47 PM
