57 basic scanner oper ations – FUJITSU ScanSnap S500 User Manual
Page 75
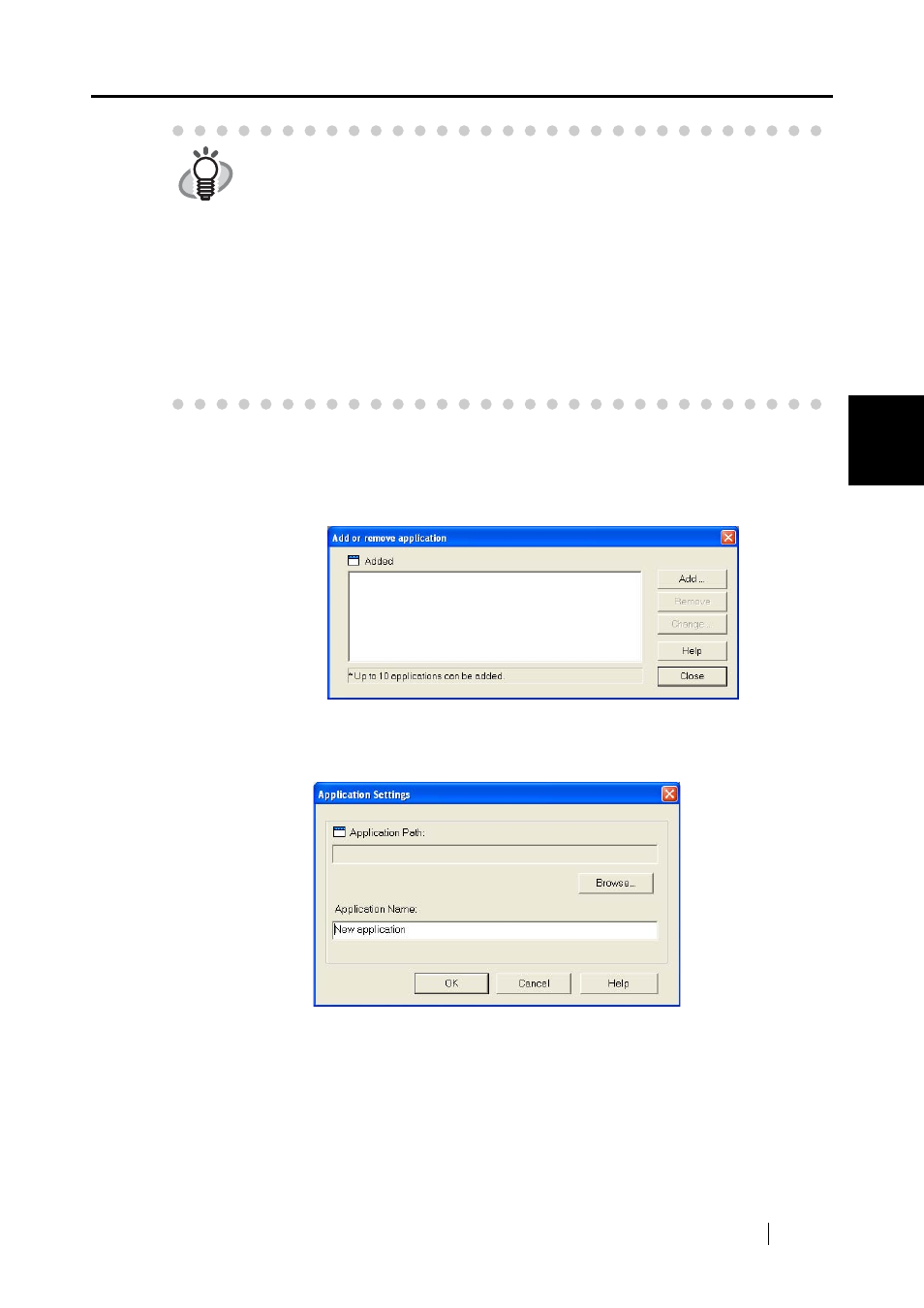
3.4 Changing Scan Settings
ScanSnap S500 Operator's Guide
57
Basic Scanner Oper
ations
3
■ [Add or Remove] button
Applications can be added or removed at "Application."
When you click the [Add or Remove] button, the following screen is displayed.
(Up to 10 applications can be registered.)
1) Click the [Add] button.
2) The following screen is displayed.
• Click the [Browse] button. Select either the shortcut file (.lnk) of the application to
register or the executable file (.exe).
⇒ The folder of the selected application is displayed in the "Path" field.
• Enter a name for the new application.
⇒ The application name is displayed in the "Application" drop-down list.
3) When you have finished the setting, click the [OK] button.
HINT
•
The above applications automatically become available when they are
installed. If they are uninstalled, they are no longer displayed among the selec-
tion items.
•
If you select "Scan to File (only saves image data as files)", the scanned
image is saved to file after the scanning is completed. The scanning result is
not displayed on screen. This setting is ideal when the scanning result needs
not be confirmed each time a document is scanned.
•
If you select "CardMinder " at "Application" on the [Application] tab, the [Save],
[File option], [Paper size] and [Compression] tabs are not displayed.
•
When the CardMinder is activated, the application in "Application" on the
[Application] tab automatically enters the mode specified by "CardMinder."
When you exit CardMinder, the originally specified mode will be restored.
