33 basic scanner oper ations – FUJITSU ScanSnap S500 User Manual
Page 51
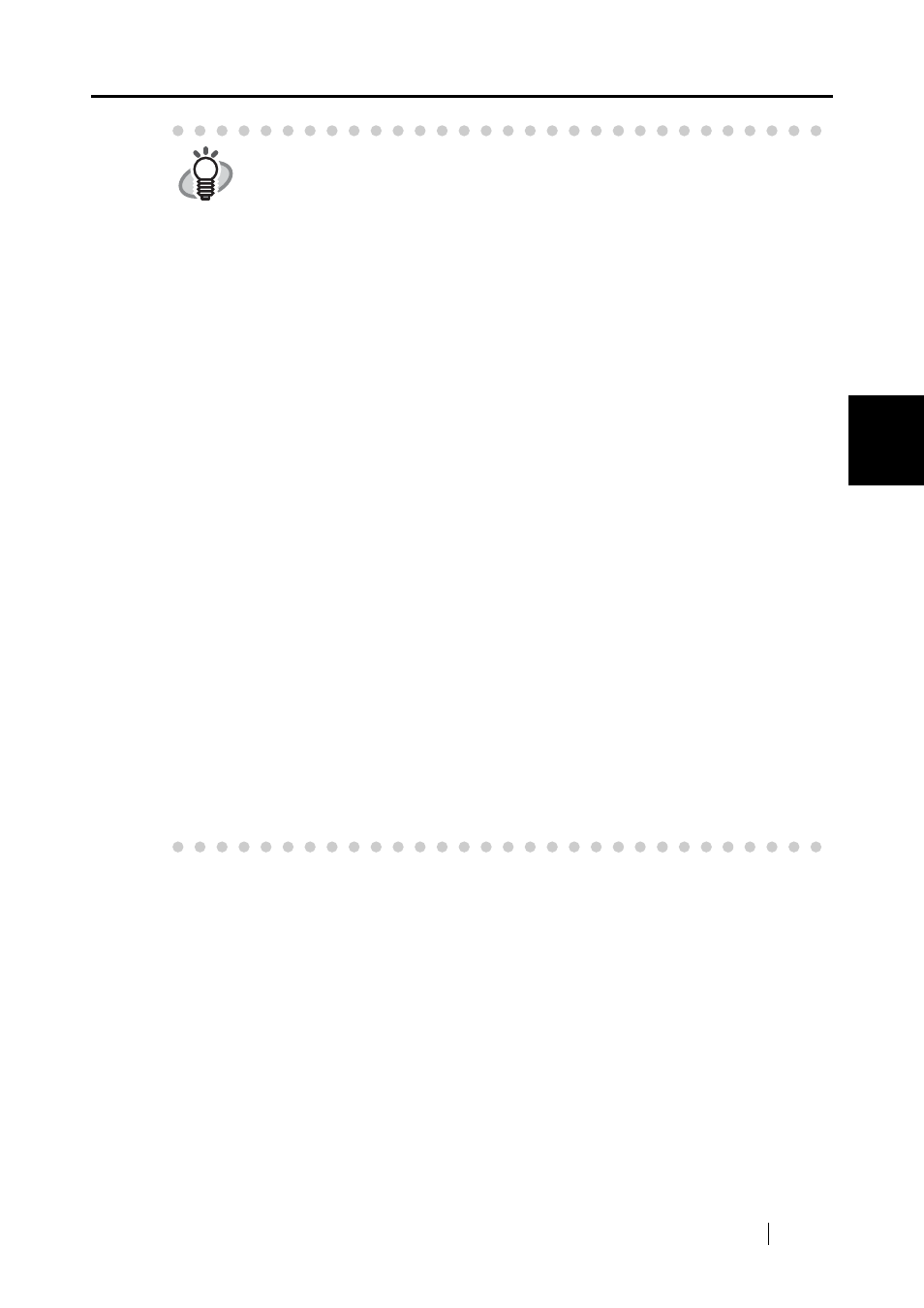
3.1 Flow of Operations
ScanSnap S500 Operator's Guide
33
Basic Scanner Oper
ations
3
HINT
•
Before scanning documents containing printed or handwritten text, select the
"Setting for text only document" checkbox under [Option] on the [Scanning] tab
in the "Scan and Save Settings" dialog box. For details, refer to "3.4 Changing
Scan Settings" (on page 53).
•
The application that is automatically started up after the scanning depends on
the setting of the [Application] tab in the "Scan and Save Settings" dialog box.
For details, refer to "3.4 Changing Scan Settings" (on page 53).
•
Scanned documents can also be saved in an image format (JPEG). In this
case, change the document scan settings before scanning the document. For
details about changing the document scan settings, refer to "3.4 Changing
Scan Settings" (on page 53). The following document scan settings can be
changed:
•
Application linked to ScanSnap
•
Folder for saving scanned images
•
File name of scanned images
•
File format for scanned image (*.pdf/*.jpg)
•
Scan mode (draft, high quality, reduce noise of back side image, auto-
matically remove blank pages, adjust skewness, change loading doc-
ument direction, continue scanning)
•
Size of file for scanned image
•
The compression ratio of scanned images
The scanning scale may vary slightly.
•
With Adobe Acrobat 7.0, scanned images (saved as a PDF file) can be pro-
cessed with the following functions:
-
Convert a scanned page to searchable text
From the menu, select [Document] - [Recognize Text Using OCR] -
[Start]
In case of using colored images, verify that the image has been
scanned in "Better" or "Best" Image quality mode before performing
this operation. (refer to page 62)
-
Reduce PDF file size
From the menu, select [File] - [Reduce File Size]
For details on how to use the above functions, refer to [Acrobat 7.0 Help].
