Output image size – FUJITSU ScanSnap S500 User Manual
Page 106
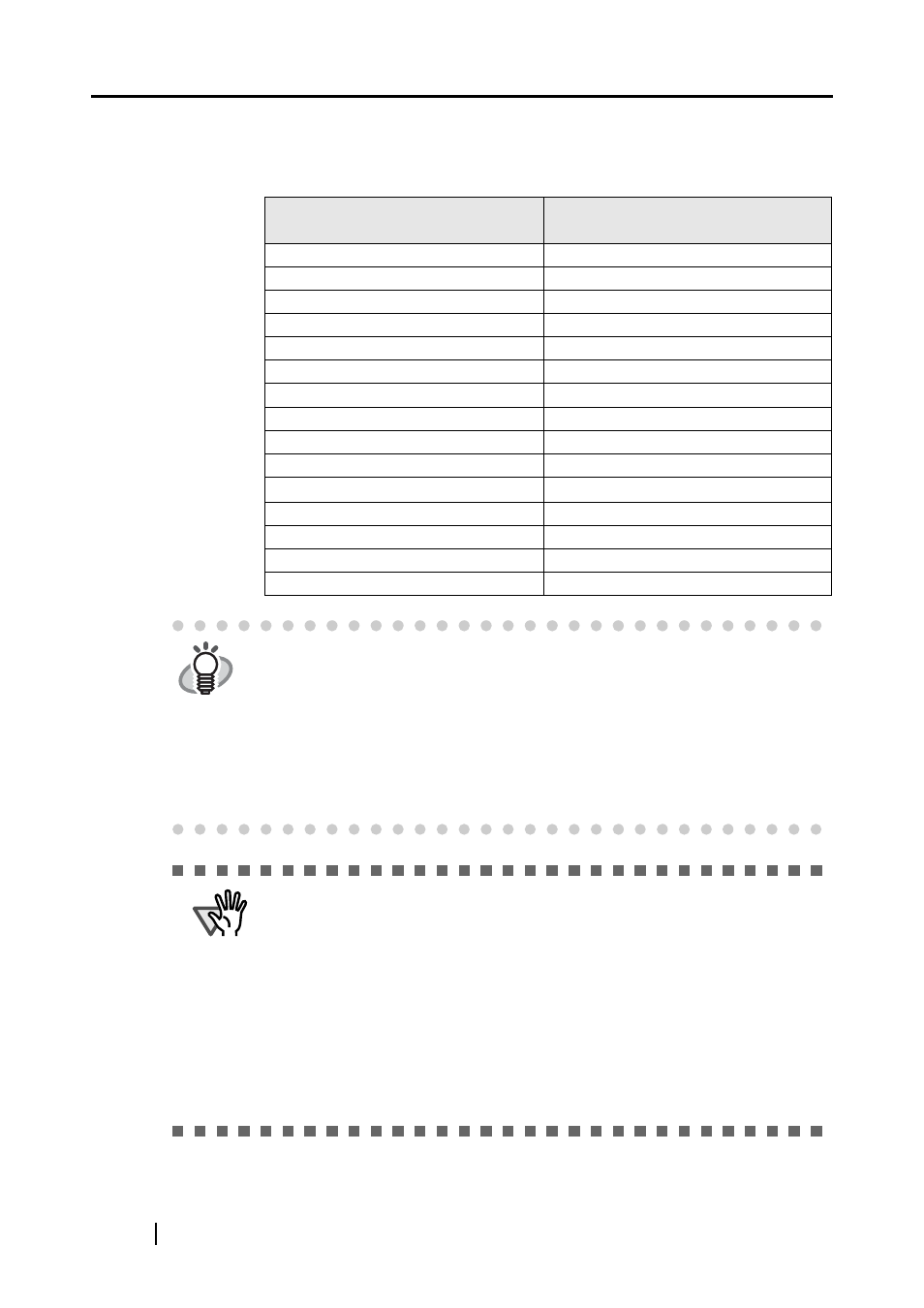
88
Output Image Size
Specifies an image size when generating a scanned image.
You can select it from the following document sizes.
Mode: Create facing pages in one
image
Mode: Create front and back images
separately
Automatic Detection
Automatic Detection
A3 (297 x 420 mm)
-
-
Carrier Sheet size (216 x 297mm)
-
A4 (210 x 297mm)
-
A5 (148 x 210mm)
-
A6 (105 x 148mm)
-
Post Card (100 x 148mm)
B4 (JIS) (257 x 364 mm)
-
-
B5 (JIS) (182 x 257mm)
-
B6 (JIS) (128 x 182mm)
-
Letter (8.5 x 11in, 216 x 279.4 mm)
11 x 17 (11 x 17 in, 279.4 x 431.8 mm)
-
-
Business Card Portrait (55 x 90mm)
-
Business Card Landscape (90 x 55mm)
-
Custom (Can create up to 10)
HINT
•
If you specify [Automatic Detection] on [Output image size], the size of the scanned
document is automatically determined among the standard sizes (other than Custom
and Carrier Sheet Size) described in the above table. There is no need to re-specify an
[Output image size] to fit the loaded document for that reason.
•
If you specify [Carrier Sheet size] on [Output image size], the scanned image is gener-
ated in the Carrier Sheet size. After scanning, you can trim the image to your preferred
size with applications such as Adobe Acrobat 7.0.
To trim the image using Adobe Acrobat 7.0, from the menu bar, select [Tools] ->
[Advanced Editing] -> [Crop tool], and double-click the selected area for the necessary
image portion.
ATTENTION
•
If you specify [Automatic Detection] on [Output image size] to scan a
document which size is not among the possible scan sizes on the above table, the
scanned image is bigger than the document size as well as nearest to the fixed size
If you want to scan a document in its size, create a document size at the [Custom]
button, and select that size on [Output image size].
•
If you specify [Automatic Detection] on [Output image size], the
generated size may be bigger than that of the scanned document. In this case, carry
out the following operation.
- Insert the document into the Carrier Sheet straight.
- When you load the Carrier Sheet onto the scanner, use the side guides to secure
the Carrier Sheet.
If the situation does not improve with the above methods, specify the size of
the document on [Output image size].
