143 t roub leshooting – FUJITSU ScanSnap S500 User Manual
Page 161
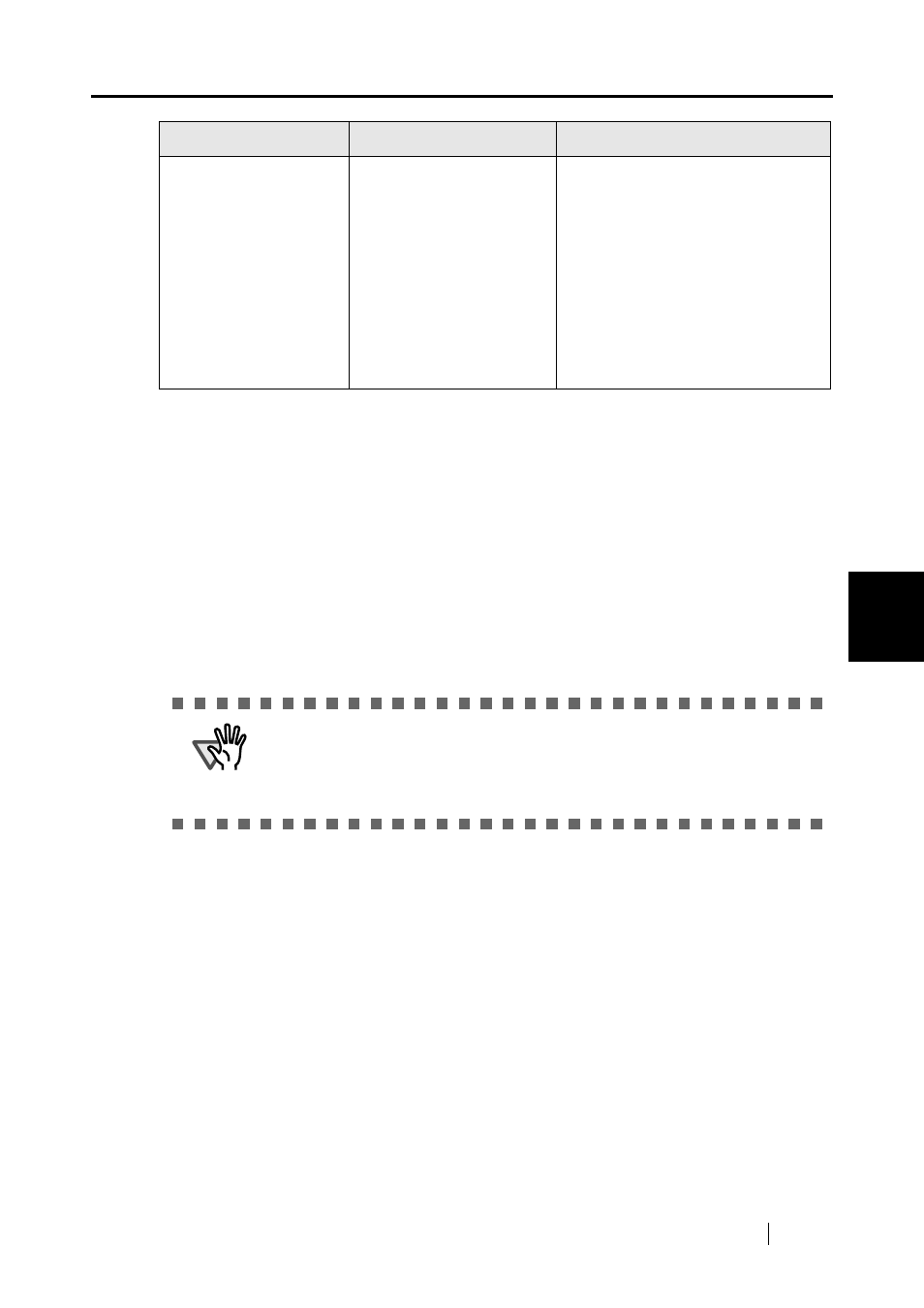
5.2 Troubleshooting Checklist
ScanSnap S500 Operator's Guide
143
T
roub
leshooting
5
(*1) For Windows XP, in the "Device Manager" window, right-click on the computer name and
perform "Scan for hardware changes."
(*2) - Make sure the personal computer and ScanSnap are powered on and connected properly.
- In the "Device Manager" window, check if ScanSnap is recognized as unknown device.
If so, go to [Control Panel] -> [System] and delete it.
- Close ScanSnap Manager
- Go to [Control Panel], select [Add or Remove Programs], and uninstall ScanSnap Manager
and ScanSnap Organizer. Refer to "Appendix B - Uninstalling Supplied Programs (page
169)."
- Before restarting the personal computer, remove the following folders:
For Windows 2000, Windows XP:
Delete the folder ScanSnap under:
⇒
c:\Documents and Settings\
Delete the folder Driver under:
⇒
c:Program Files\PFU\ScanSnap\
For Windows 98, Windows ME:
Delete the folder Driver under:
⇒
c:\Program Files\PFU\ScanSnap\
After you have removed the folders, check if the files
The scanned image is
chipped/Slant lines are
produced on the
scanned image/The out-
put image is wider than
the original.
With "Automatic detection"
being selected in the
"Paper size" drop-down
list, was the document
skewed during a scan?
Neatly align the edges of paper
sheets with Side Guide.
* If you are scanning documents of
mixed paper sizes, marking the
"Scan mixed paper size" checkbox
(page 101), carefully load smaller
documents so that they can be fed
straight.
If those documents cannot be fed
straight, it is recommended to scan
only documents of about the same
size at a time.
ATTENTION
After the uninstallation of ScanSnap Manager, delete the following folders and
files before restarting your computer.
Pay extra attention not to remove any other folders or files, since this will affect
your system environment.
Symptom
Check This Item
Resolution
