FujiFilm PICTOGRAPHY 3500 User Manual
Page 61
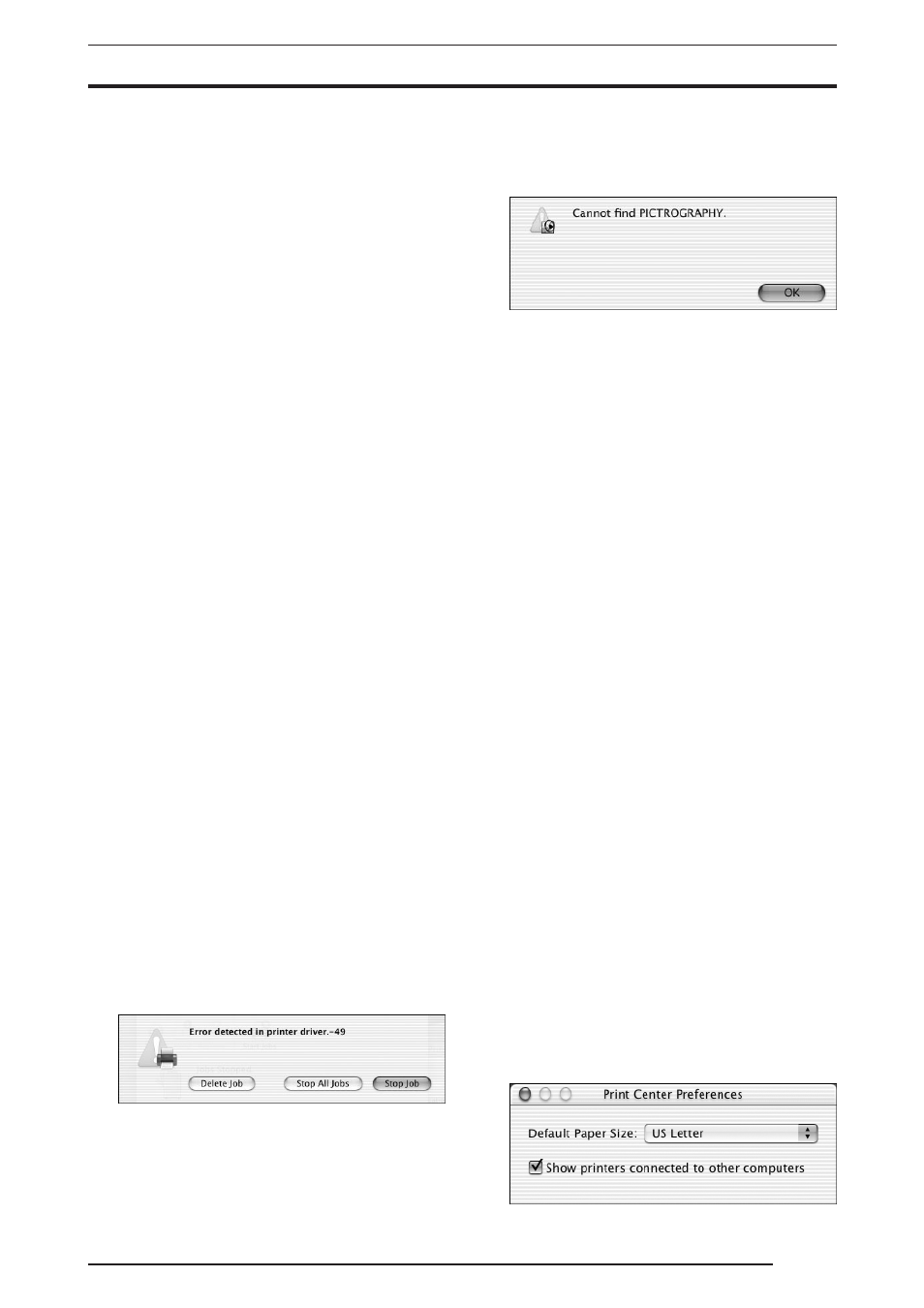
6. RESTRICTIONS
59
4.
About the print quality of rotated characters
The print quality obtained when printing rotated characters de-
pends on the application from which printing occurs.
Since the PICTROGRAPHY 3500 printer driver does not sup-
port picture comments, the print quality of rotated characters is
often poorer than that of non-rotated characters.
5.
Notes on use of ColorSync
The PICTROGRAPHY 3500 supports the color management
function provided by ColorSync. However, some types of ap-
plications from which print is made will support a color man-
agement function of their own. (Photoshop, etc.)
In such cases, keep in mind that appropriate color matching will
not be obtained if the color management function is enabled on
both the application and the printer driver side.
To use the color management function provided on the applica-
tion side, disable ColorSync on the printer driver side and set
Image Process to OFF and Gray Balance to Gray3.
6.
To print on Mac OS9
When printing from Mac OS 9, the following restrictions apply:
• When Multi-user is enabled (ON) in a local printing, an ordi-
nary user may be required to enter the password of the owner.
• When Multi-user is enabled in a local printing, a restricted
user or panel user cannot print.
• When Multi-user is enabled on the server side in a network
printing and print is launched by a restricted user or panel user,
the printer cannot complete the printing process (cannot de-
lete the spool file) and will, therefore, repeat the same print-
ing.
To end the print, log in to the server from the owner or an
ordinary user, and delete the relevant document through the
Print Monitor.
• When Multi-user is enabled on the client side in a network
printing, a restricted user or panel user needs to select
[All Print-
ers] for Available Printer on [Multi-user] Control Panel.
• A restricted user or panel user intending to utilize Print Moni-
tor will have to register Print Monitor as
[User's Application]
at Multi-user on Control Panel.
The problems mentioned above will not be the case, if Multi-
user is deactivated (OFF), or if the owner logs in when Multi-
user remains active (ON).
7.
To print on Mac OS X
When printing from Mac OS X, the following restrictions apply:
• After starting up a Photoshop plug-in, if printing is performed
with the printer driver, the following error message is displayed.
Be sure to quit Photoshop when printing is performed with the
printer driver after starting up a plug-in.
• After adding a printer using Print Center, if a Photoshop plug-
in is started up without Print Center quit, the following error
message is displayed. Be sure to quit Print Center before start-
ing up a Photoshop plug-in.
• Error messages may not be displayed when the
PICTROGRAPHY 3500 is turned OFF, or is not connected to
a network. If printing is not performed while "Printing job" or
"Opening printer connection" remains on the Print Center
screen for a long time, check whether or not the
PICTROGRAPHY 3500 is turned ON, and is connected to a
network correctly.
• When printing is performed with the
[Collated] check box
marked with a "
√ " (default setting) in [Copies & Pages] of
the
[Print] screen, data transfer to the printer is repeated for a
number of times equal to the designated number of copies.
Remove the "
√ " mark from the [Collated] check box for higher
efficiency when multiple copies are made for a single-page
document.
• When printing an image from Photoshop 7.0, if the size of the
image is equal to the designated paper size, the image edges
may not be printed for several lines.
• When printing from Illustrator 10, collated printing is not per-
formed even if the
[Collated] check box is marked with a " √ "
in
[Copies & Pages] of the [Print] screen.
• The print queue or print job in Print Center may not be con-
trolled by the user depending on the timing of operation.
• The positioning or scaling up/down function may not work
correctly depending on applications.
• Install the printer driver onto the client computers as well as
server computer. Even if the printer driver is not installed, cli-
ent computers can perform printing with a shared
PICTROGRAPHY. However, paper sizes supported by the
shared PICTROGRAPHY cannot be selected.
• When printer sharing is set to "ON" on a computer, all printers
displayed on
[Printer List] of Print Center are shared.
• If shared printers are not displayed on the
[Printer] pop-up
menu in the
[Print] window of an application such as
Photoshop, or on
[Printer List] of Print Center, select [Prefer-
ences...] from the [Print Center] menu and mark the [Show
printers connected to other computers] with a " √ ".
