2 installing to client computers – FujiFilm PICTOGRAPHY 3500 User Manual
Page 36
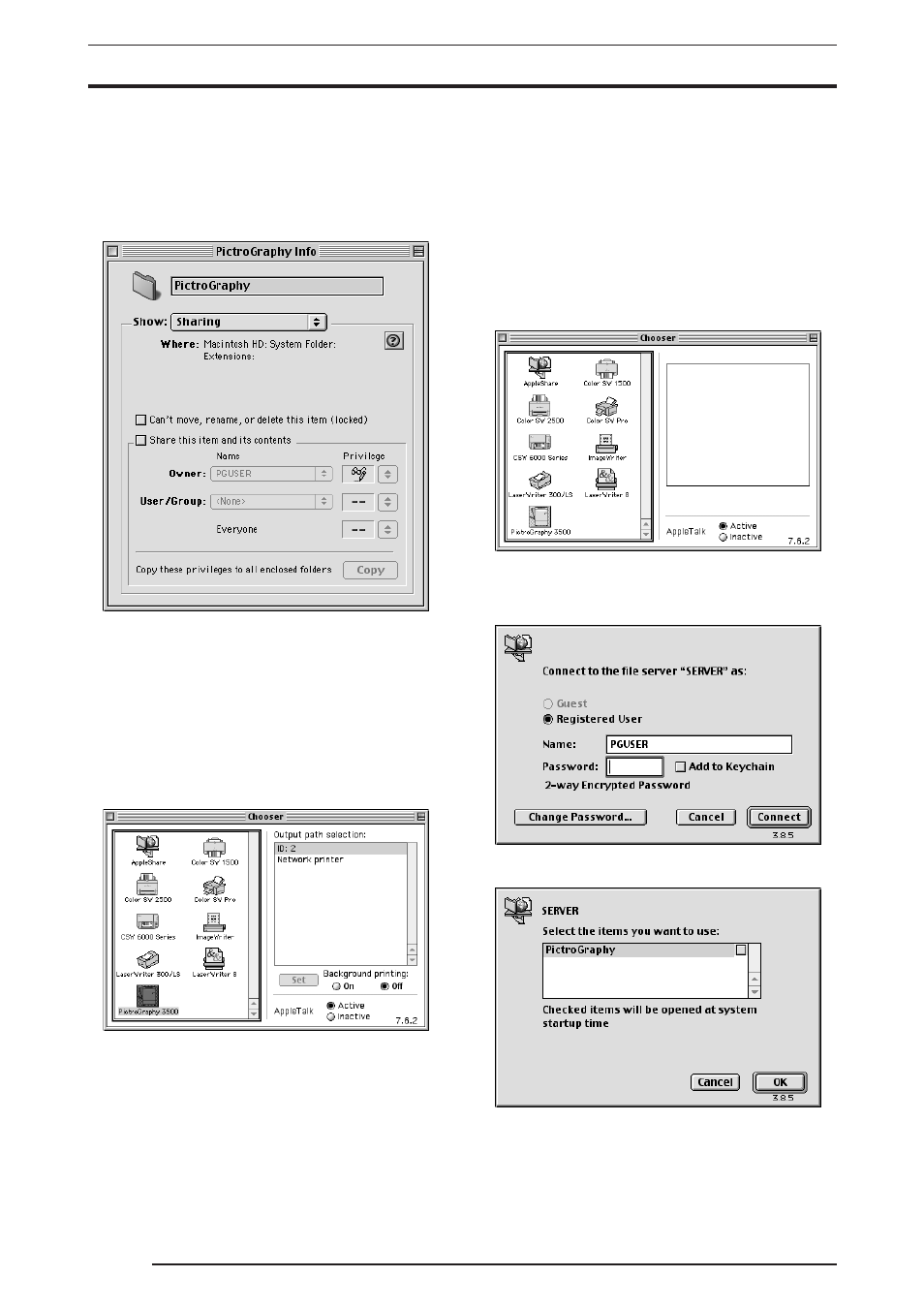
3. INSTALLATION
34
4.
Click the installed (copied)
[PictroGraphy] folder and open the
[Sharing] menu in the Finder.
With Mac OS 8.5 or later versions, select the
[File] > [View
Information] > [Sharing] menu in the Finder.
With earlier Mac OS versions, select the
[File] > [Sharing] menu
in the Finder.
The following screen appears:
5.
Check in
[Share this item and its contents].
To allow users to read and write to the
[PictroGraphy] folder,
set
[Privilege] for the owner and users who will print to [Read/
Write].
Close the window when setup is complete.
6.
Restart the computer.
7.
As the Macintosh restarts, the Apple menu
[Chooser] will open.
8.
Click
[PictroGraphy 3500].
The following screen appears.
9.
Click
[ID: n] (the SCSI-ID value of the connected
PICTROGRAPHY 3500 appears in the area of n) of
[Output
path selection:].
10. Turn
[Background printing:] to [On].
11. Confirm that
[AppleTalk] is [Active] and close [Chooser].
3.6.2.2
Installing to client computers
1.
The server should be started beforehand.
The server should already have printer drivers installed, with
sharing settings set in the
[PictroGraphy] folder. The server
should also be connected to the PICTROGRAPHY 3500 and to
any client computers on the network.
2.
To install the printer driver, follow steps 1. through 6. in "3.6.1
For Local Printing".
3.
Open
[Chooser] from the Apple menu.
The following screen appears:
4.
Confirm that
[AppleTalk] is [Active], click [AppleShare], and
select the server.
Click the
[OK] button.
The following screen appears.
5.
Enter the required items and click the
[Connect] button.
The following screen appears.
