6 icm, 2 macintosh (mac os 9 or earlier), 1 work flow through printing – FujiFilm PICTOGRAPHY 3500 User Manual
Page 51: 2 print setup and printing
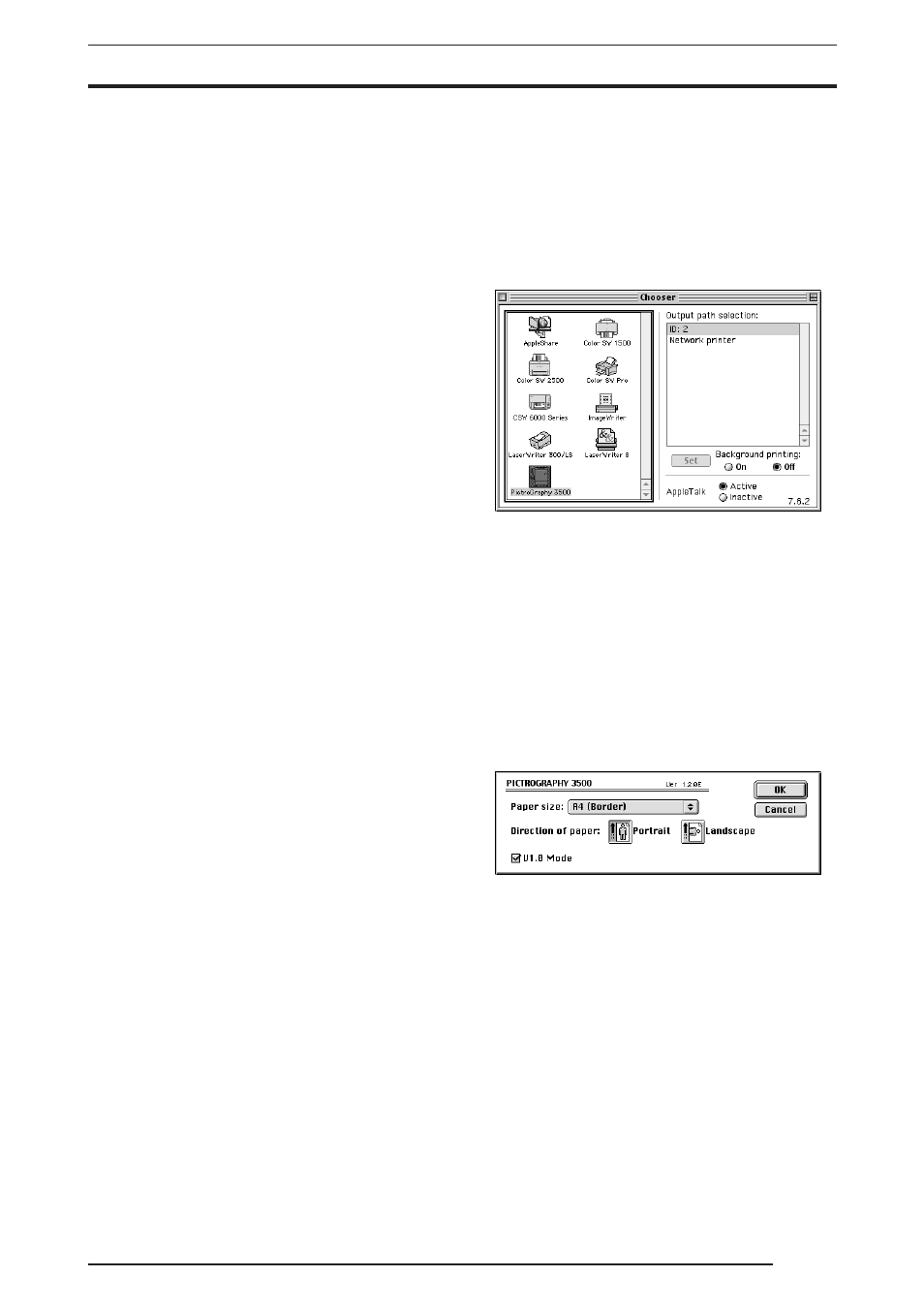
4. USING THE PRINTER DRIVER
49
7.
Image processing setting
Click the
[Image processing setting] tab in the [FUJIFILM
PICTROGRAPHY3500 Properties] dialog box. These setting
can be viewed but not modified.
4.1.6
ICM
1.
Color matching by ICM
ICM is a Windows color management function. ICM allows close
matches between the colors displayed on a computer monitor
and those output from printers.
To print with ICM color matching, check and enable
[ICM] on
the
[Image processing setting] dialog box.
* ICM is supported only by Windows 98 (Windows 98 with
Service Pack 1 and Windows 98 Second Edition), Windows
2000 and Windows XP.
If you use the OS Windows 98, you must install the Service
Pack 1 before using ICM.
2.
Choosing an ICC profile
Before printing with ICM color matching, you must specify an
ICC profile.
Specify
[Pictrography3500 PG-D_ER] for [Profile] in the [Im-
age processing setting] dialog box.
ICC profiles for the PICTROGRAPHY 3500 are automatically
installed in the default location when the PICTROGRAPHY 3500
printer driver is first installed.
* When you choose the "Source Profile (Monitor Profile)",
double-click the
[Monitor] on the [Control Panel], and then
click the
[Setting] tab,the [Details] button on the [Monitor
Property], and the [Color control] tab.
3.
Choosing color matching method
You can specify an execution method (Rendering Intent) for color
matching.
For more information, see “4.1.2 Print setup and printing”.
4.
Color matching and network printing
To implement ICM color matching for network printing, client
computers must also support ICM.
ICM color-matching is active only on clients running Windows
98 (Windows 98 with Service Pack 1 or Windows 98 Second
Edition), Windows 2000 or Windows XP.
4.2 Macintosh (Mac OS 9 or earlier)
This subsection describes printing with Macintosh computers running
Mac OS 9 or earlier.
4.2.1
Work flow through printing
1.
Starting the Macintosh
After verifying that your computer and the PICTROGRAPHY
3500 are connected, first switch on the PICTROGRAPHY 3500,
then switch on the computer.
2.
Setting up file sharing (for network printing)
To enable network printing, you must mount the server's
[PictroGraphy] folder on clients. For instructions on doing this,
see “3.6.2.2 Installing to client computers”.
3.
Launching an application (preparing print data)
Start the application software and create data to be printed. If
you have already created a data file, open that file.
4.2.2
Print setup and printing
The specific steps involved in printing vary with applications. For
more information, see the instruction manual for the application. The
procedure described below uses Adobe Photoshop 5.0 as an example.
1.
Selecting the printer
Select
[Chooser] from the Apple menu and click [PictroGraphy
3500].
The following screen appears:
Click
[ID: n] (the SCSI-ID value of the connected
PICTROGRAPHY 3500 is displayed in the area of n) of
[Out-
put path selection:].
To facilitate network printing, click
[Network printer] from
[Output path selection:]. When conducting a local print job,
the user can choose either background printing or foreground
printing. To implement background printing, check and enable
[On] in [Background printing:]. To execute foreground print-
ing, check and enable
[Off]. For information on the difference
between background printing and foreground printing, please
refer to section "4.2.3 Different printing methods".
Close
[Chooser] after completing setup.
2.
Setting a paper size
Open the print data file and select
[Paper Set] from the [File] menu.
The following screen appears:
• Paper size
Select a paper size for printing.
Note that the printable paper size depends on the type of paper
currently loaded in the PICTROGRAPHY 3500.
• Direction of paper
Choose Portrait or Landscape.
• V1.0 Mode
When checked:
* Prints will have same results as the earlier version (1.0X).
* When printing from Photoshop, set the image resolution to
360dpi. If the resolution is set to any other resolution except
360dpi, jaggies may appear on images.
* When printing from Illustrator, check the box.
* When placing image data in Illustrator or PowerPoint, set
the image resolution to 360dpi. If the resolution is set to any
other resolution except 360dpi, jaggies may appear on the
image. After placing an image, jaggies caused by scaling the
image up or down may appear on image.
