Working in the meetme conference window, Using the calendar button – AltiGen MAXCS 7.5 MaxAgent User Manual
Page 43
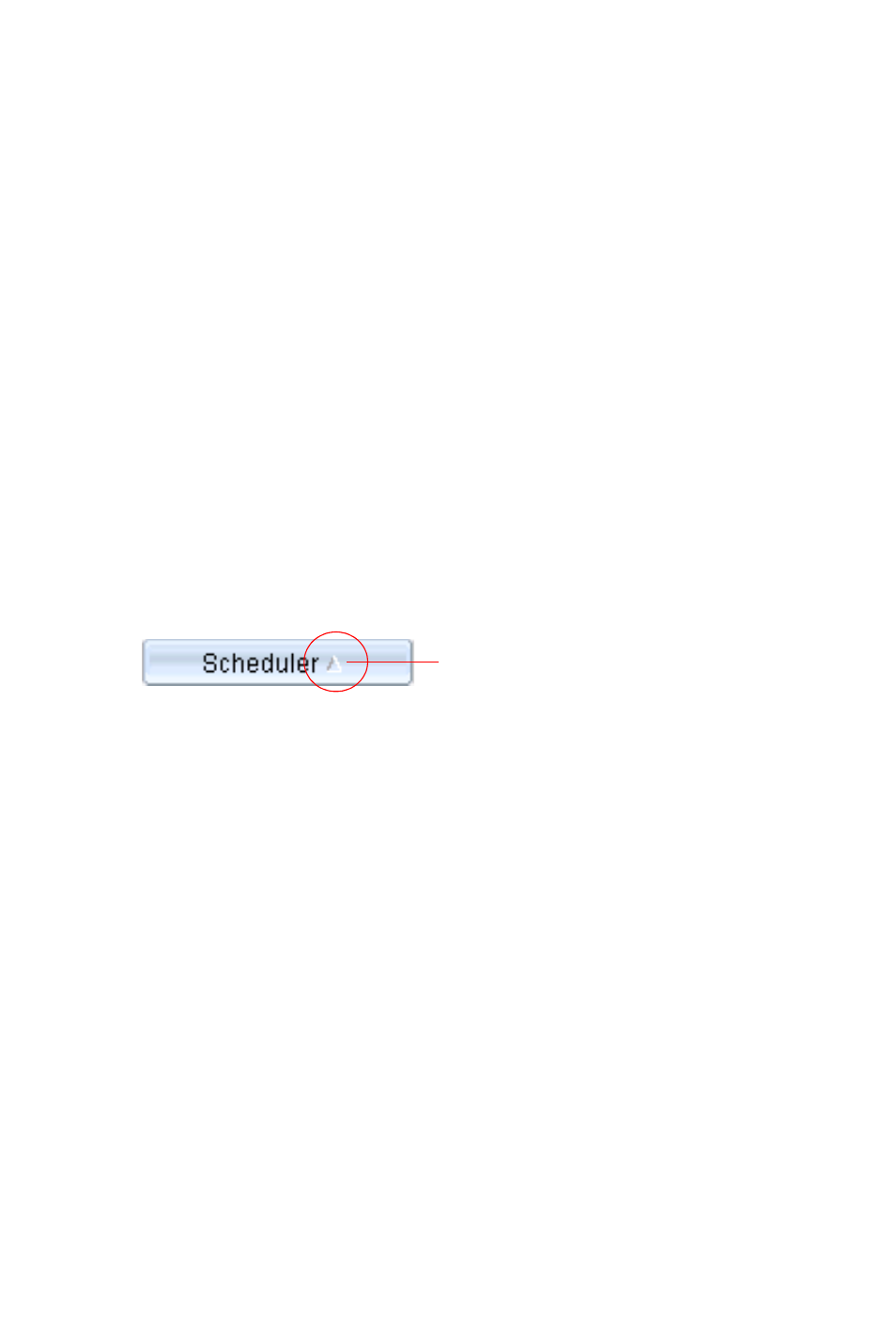
MaxAgent Manual 37
Working in the MeetMe Conference Window
•
Click a button to perform a function (for example, create a
meeting). The buttons at the bottom of the window are labeled
with their function; the buttons at the top of the window
perform the same functions. In addition, at the top of the
window, you can choose to display outdated meetings by
checking the Display Outdated Meetings check box.
Deselect the check box to hide outdated meetings.
•
Select an existing meeting to perform a function on it (for
example, to start or stop the meeting). You can select one
meeting at a time.
•
Functions can also be performed on an existing meeting by
right-clicking the meeting and selecting from the context
menu.
•
Click a column heading to sort by that column. An arrow is
displayed that indicates the sort order, ascending or
descending. Click again to reverse the sort order.
•
Use the scroll bar at the bottom of the window to display
additional columns, if necessary.
•
Change column size by clicking and dragging a column border.
•
Change column order in the current window by dragging a
column heading to where you want it.
•
You can open more than one MeetMe Conference window and
work with different meetings and displays in each one.
Modifications you make to the display in a MeetMe Conference
window are not retained after you close the window.
•
You can double-click a meeting to open the Modify Meeting
dialog box.
Using the Calendar Button
The Create Meeting and Modify Meeting dialog boxes use Calendar
buttons for date selection. To select a date, click the Calendar
button. When the calendar is open, use the Up/Down arrows to
select the year, or you can type in a year and then press Enter.
Click the Calendar button again to close the calendar.
Arrow indicates sort order
