Analog Way Axion2 User Manual
Page 48
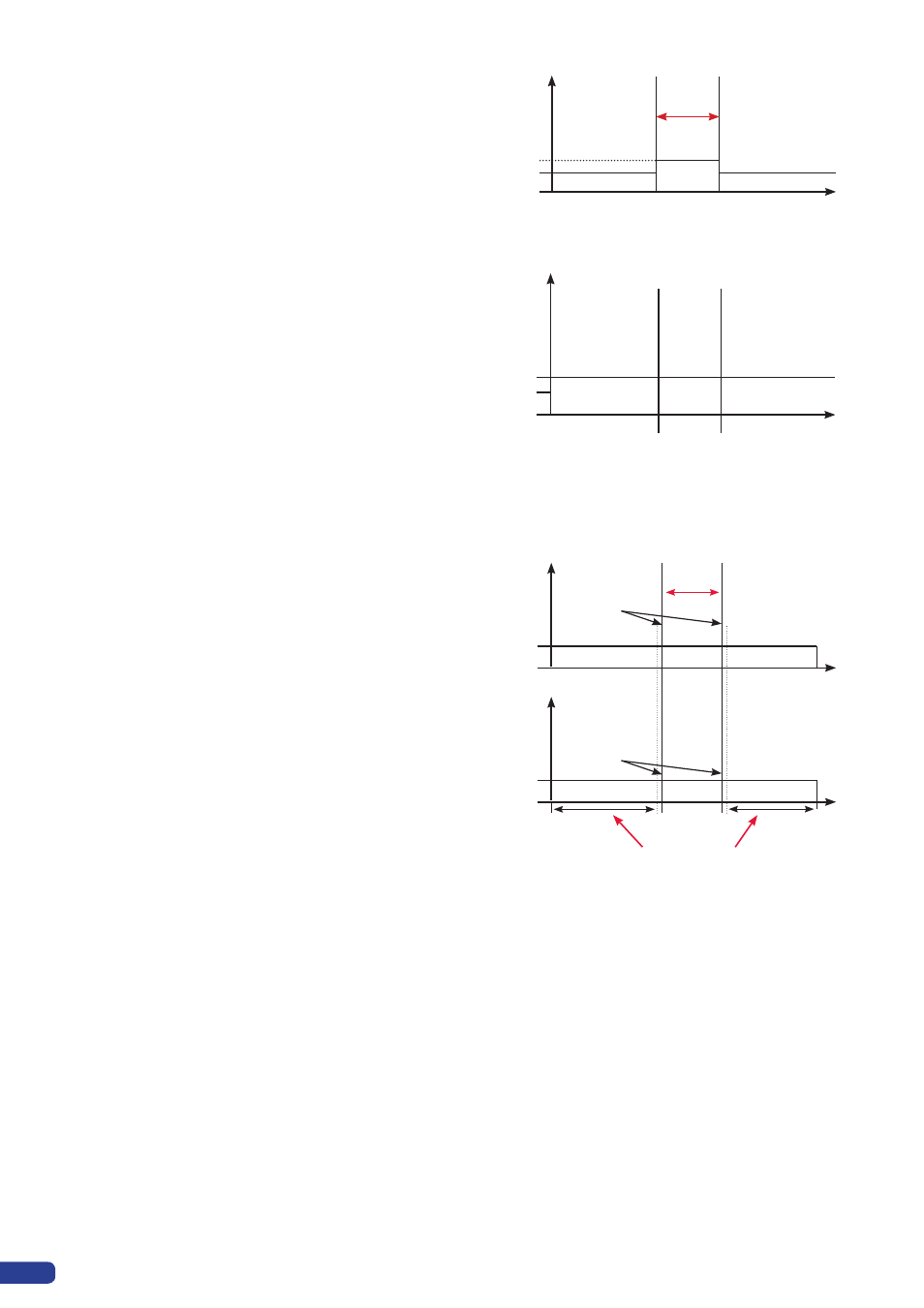
13. In the “Softedge” – “Black Red Green Blue” menu,
adjust the “Left” and “Right” menus to get the
luminance in the left and right areas of the projection
to match the luminance of the overlapping area.
This adjustment must be done on a black projection
(no sources).
This adjustment will be made easier if you are in the
darkest environment possible.
14. If during the black level adjustments, thin white
columns appear on the left and right edges of
the overlapping area, you can correct them
by adjusting the Left and Right areas in the
“Softedge” – “Size” menu.
15. In the “Soft Edge” – “Test Pattern” menu, select
the “H Grey Scale” pattern if you are in Horizontal
Softedge or the “V Grey Scale” pattern if you are
in Vertical Softedge.
16. In the “Softedge” menu, activate the “Blending”
menu.
17. In the “Softedge” – “Curves” menu, adjust
the Softedge Curve with the “X1, Y1, X2, Y2”
adjustments, so that the luminance of the projection
becomes uniform throughout the projection area
(entire screen).
18. When the adjustment becomes acceptable, switch
off the test pattern and display your background
source to do any fine tuning if required.
Covering Area
Luma
level
Screen
Black
Light Gray
Dark Gray
Luma
level
Light Gray
Dark Gray
Black
Screen
BLACK LEVEL
adjustment
Luma
level
Luma
level
Light Gray
Light Gray
Border Effects
Gone
Border Effects
Black
Black
Screen
Screen
BLACK LEVEL
adjustment limited area
Covering Area
46
