Analog Way Axion2 User Manual
Page 20
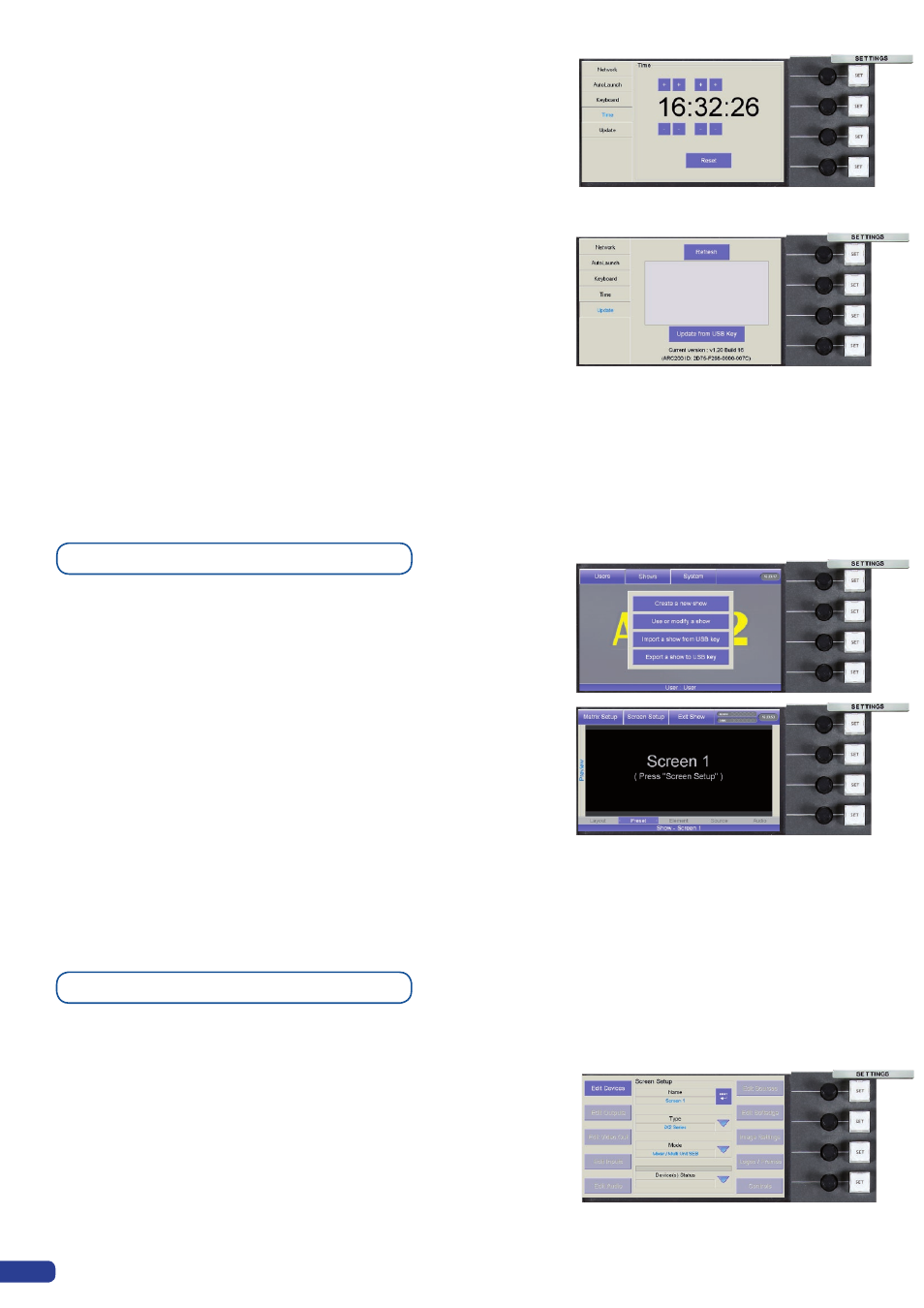
18
For the
Axion2
to control external devices, they must be set up as
Screens. To setup a Screen, proceed as follows:
1/
Select the next available screen (#1 to #6) in the Screen section of
the
Axion2
. The
[
SCREEN]
button will light up yellow, and a display
of your empty screen will appear on the
Axion2
touch screen.
2/
On the
Axion2
touch screen, press Screen Setup to enter the
Screen configuration page, then press Edit if you wish to give
your Screen a different name than the default name (Screen 1
to 6). Change the name of your Screen as required, and press
the
[
OK]
button to validate and return to the Screen Setup page.
4-2. SHOW SETTINGS
Screen setup
For the
Axion2
to control your external device(s), you must create a
show to work in. The show will save parameters for any connected
device (as well as all other show parameters such as inputs, outputs,
screens, presets...).
1/
Press the
[
SHOWS]
button on the Home page, then press
Create a New Show.
2/
The
Axion2
will display the Show Edit screen, which allows you
to name the new show as required. When you have entered a
show name, press the
[
OK]
button to validate your choice. The
Axion2
will display a blank show page.
Show configuration
To set the time on the the Axion2:
1/
Press the Time tab on the screen displayed.
2/
Change the time accordingly, by pressing the
[
+/-]
buttons on
the displayed screen.
To check and update firmware version of the Axion2:
1/
Press the Update tab on the displayed screen.
2/
You can update the software by plugging a USB key with an up
to date version of the software on the front panel of the
Axion2
.
Press Refresh to list available update files on the USB key and
select the desired update from the list then press Update. The
Axion2
will display a message while it loads the new sofware.
IMPORTANT: Do not remove the USB key while the update process
is in progress.
IMPORTANT: Do not press yes if a popup ask you to restart when
you plug a USB key.
