Analog Way Axion2 User Manual
Page 32
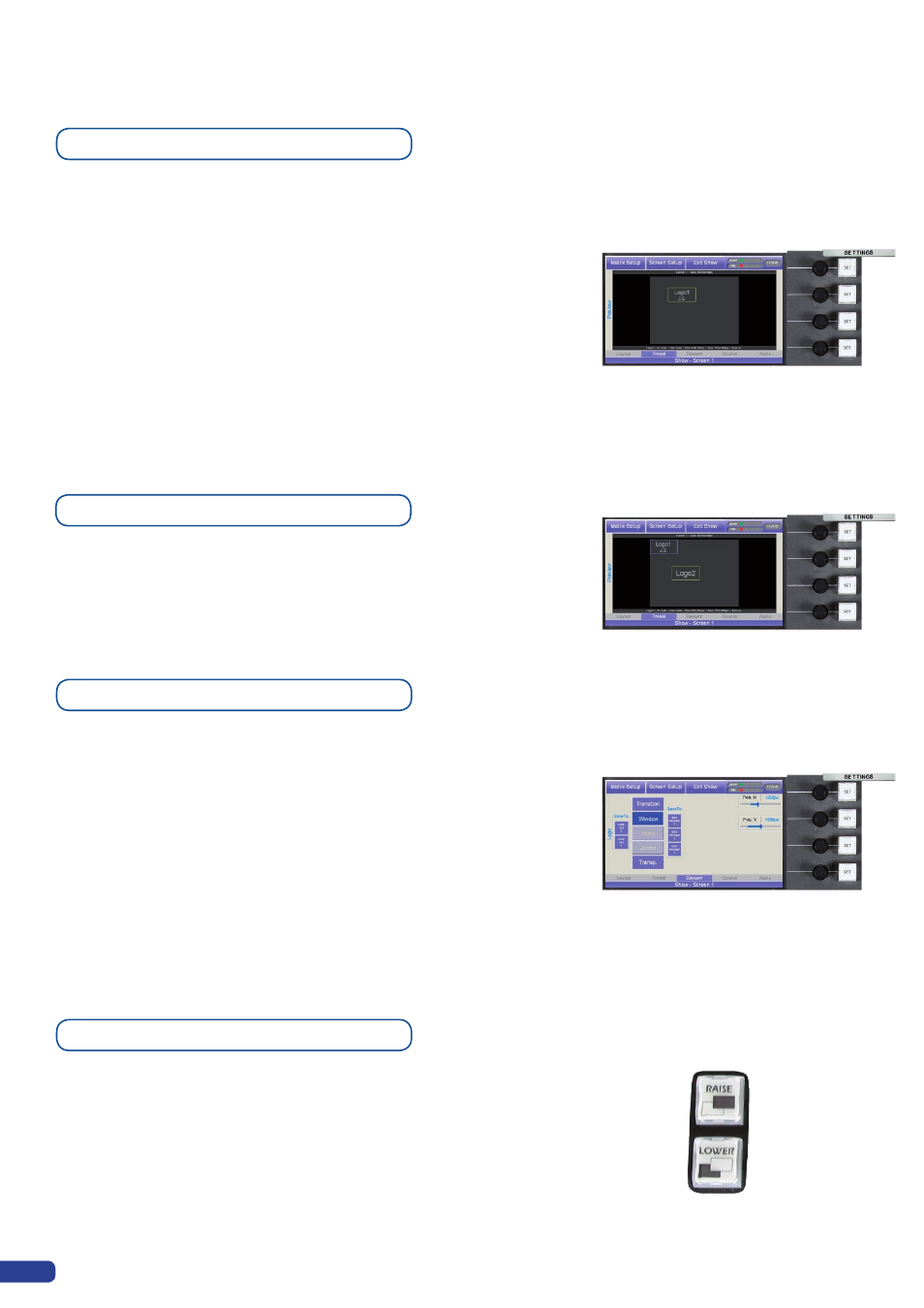
30
Logos on your Screen can be positioned anywhere.
NOTE: Keying attributes are available only during capture (see also
Logos & Frames).
To position a logo:
1/
Select the logo you wish to move.
2/
In the Layout section, press the
[
POS]
button, and move the
logo with the help of the joystick (see also Using The Joystick).
3/
When you have reached the desired position, press the
[
TAKE]
button to view the result on the Main output.
NOTE: You can also adjust the transparency, the opening and the
closing effects.
To add a logo to your Screen, proceed as follows:
1/
Press the
[
ADD LOGO]
button to activate the Logo outline
rectangle on the screen. The touch screen of the
Axion2
will
display a yellow rectangle, indicating the logo size and position.
2/
The blue Main/Preview section light will blink to indicate you can
select the source you want to use as a logo. Press a
[
SOURCE
PREVIEW]
button (#1 to #12). The chosen logo should now
appear on your Preview output in the Logo rectangle, and
on the touch screen of the
Axion2
in the shape of a yellow
rectangle above any Frame or live element.
3/
After adjusting the position, press the
[TAKE]
button to view the
result on your Main output.
4/
To add another logo, follow steps #1 to #3 again.
To select the LOGO you wish to work with, press several times on the
[
SELECT LOGO]
button
until the required logo is activated in yellow,
or press on the LOGO outline on the touch screen of the
Axion2
. Or
arrow keys on the cycle element section (cf. Selecting a PIP).
5-6. WORKING WITH LOGOS
Adding a Logo
Selecting a Logo
Manipulating a Logo
Logo depth
A LOGO can be moved up or down through the successive logo layer
hierarchy. In other words, you can change the order of a LOGO from
under another LOGO to be on top of it.
1/
Select the LOGO you want to move up or down.
2/ In the preset edition section, press the
[LOWER]
button to
move the LOGO back in the order of LOGOS on screen, press
the
[
RAISE]
button to bring the LOGO to front.
