Operating the axion2 – Analog Way Axion2 User Manual
Page 26
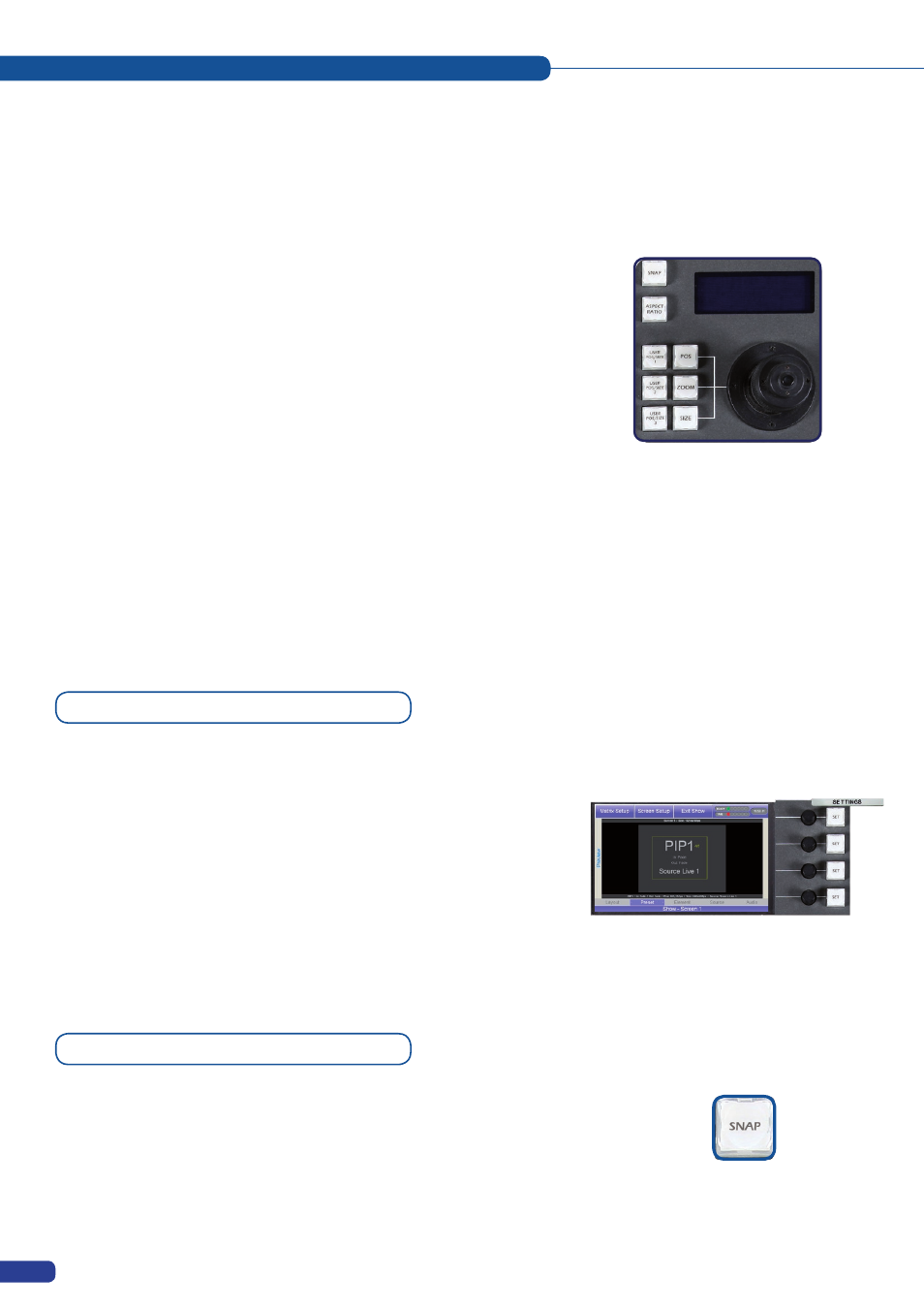
24
The joystick in the Layout section of the
Axion2
allows you to move,
resize or zoom on screen.
To use the joystick to position elements on screen, select an element
(logo, PIP) and press the
[POS]
button, then, tilt the joystick left to
move the selected element left, tilt right to move right, and so on.
To use the joystick to resize elements on screen, select an element
(PIP), and press the
[
SIZE]
button. Tilt the joystick left to scale it
down horizontally, tilt right to scale it up. Tilt joystick up and down to
scale it vertically. You can also rotate the joystick to scale elements
up (clockwise) or down (counterclockwise) both vertically and
horizontally, keeping the aspect ratio.
When using the joystick to zoom elements on screen, select an
element and press the
[
ZOOM]
button. When the
[
ZOOM]
button is
active, you can either zoom into your source, by pressing the
[
SIZE]
button then tilting the joystick left to zoom out, or right to zoom in, and
so on. Or, you can press the
[
POS]
button, then tilting the joystick
in different directions moves the zoomed source around in those
directions inside the element.
Any selected layer (Frame, Live Background, PIP, Logo) on the
Axion2
is represented graphically on the Settings section touch
screen as a yellow rectangle outline. This can be selected by using
the touch screen or the ARROW
buttons in the cycle element
under the screen. Information on the layer is displayed in the layer
rectangle for users to access information quickly and intuitively. The
selected layer is composed of a container, called Element, which
you can access by pressing Element on the Preview page, and a
Source (image) which you can parameter by pressing Source on the
Preview page. The element or source settings can also be accessed
by using the ARROW
buttons under the touch screen.
Layer Settings
Snap Function
OPERATING THE AXION2
5-1. USING THE JOYSTICK
5-2. LAYER SETTINGS
The snap feature is a powerful tool which helps you to reach all in-
tuitive layers positions. With this tool, your entire PIP/logo move will
be automatically positioned at the closest predefined position. Once
activated, simply use the joystick, each time the layer will be next to a
predefined point, the position/size will be adjust by the unit.
It can be very useful when PIPs are disperse and you want to adjust
PIPs below the others, or on the same line.
