Edit devices managing with the axion2 – Analog Way Axion2 User Manual
Page 21
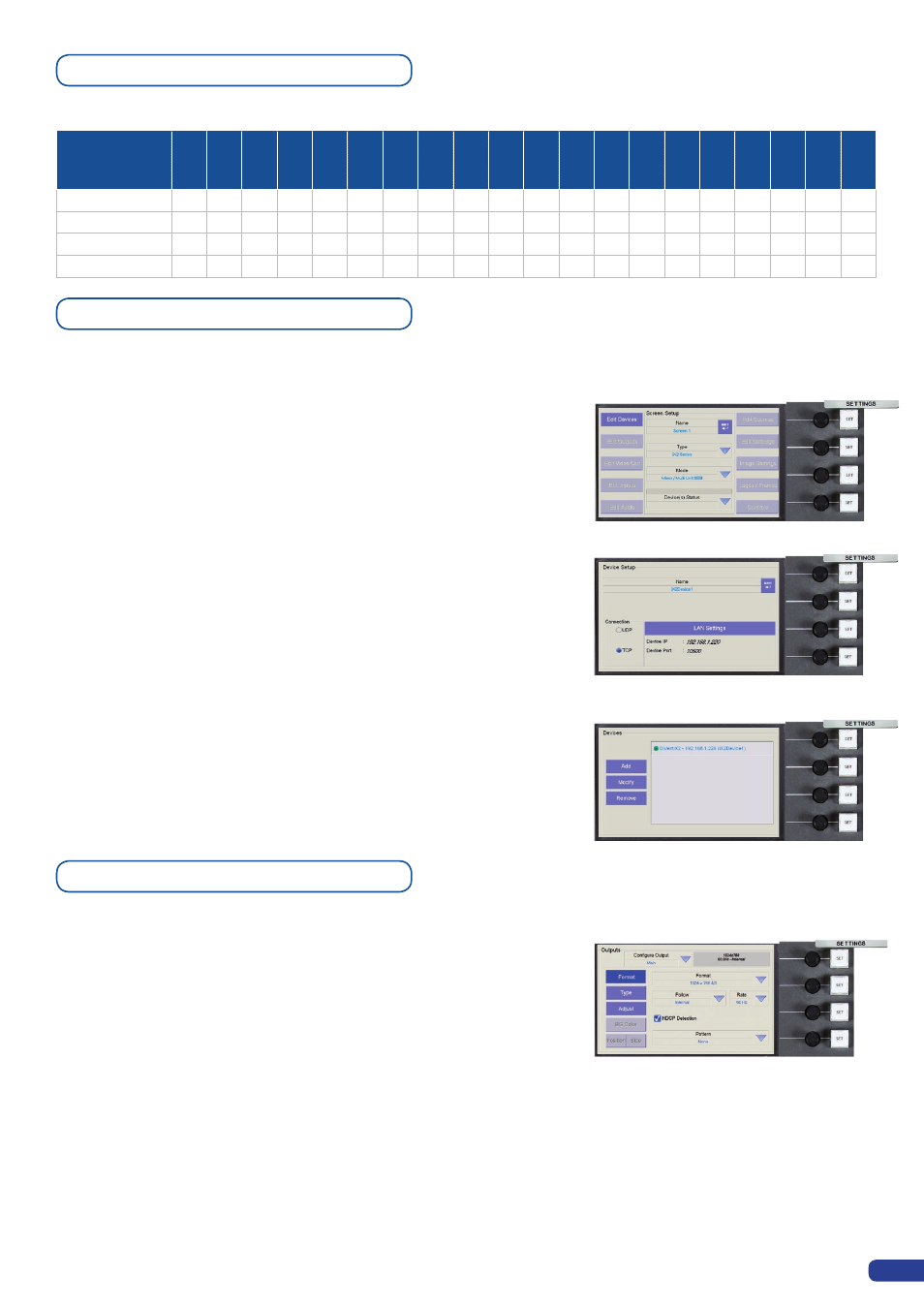
19
Once your device has been added into a Screen, you can configure
its outputs.
1/
On the Screen Setup page of the
Axion2
, press Edit Outputs.
2/
Select the output, Main or Preview you wish to configure, then
select the output format (resolution), output rate as required.
3/
Press Pattern, and select a pattern from the dropdown menu to
check your output settings are properly configured. When you
are satisfied, press Pattern again, and choose None to revert
to your image on screen. If it is available, you can enable/
disable the HDCP Detection on your output. This function will
enable/disable the HDCP protocol encryption on your output.
4/
Press the
[
TYPE]
button to select the type of signal required.
5/
Press the
[
ADJUST]
button to adjust the gamma setting via the
corresponding knob.
6/
Press the
[
OK]
button to confirm and return to the Screen
Setup page.
Output configuration
To add a device to your Screen, proceed as follows:
1/
In the Type dropdown menu on the touch screen, select the
kind of device you want to use in your Screen (in this case a
Di-VentiX II).
2/
In the Mode dropdown menu on the touch screen, select the
mode you want to use the device in (in this case Mixer Mode).
* TIP * : Screen parameters other than Edit Devices will not be
available until a device is added into the Screen.
3/
Press Edit Devices, and press Add, the touch screen will
display a page which will let you choose the device you want
the
Axion2
to control. Press Edit to give the device a different
name than the default name, select the communication
protocol the device is configured in, and change LAN settings
if required.
* TIP * : Make sure LAN settings match those of your device.
* TIP * : Only TCP and UDP protocols are supported on the
Axion2. We recommend using the TCP protocol.
4/
Press the
[
OK]
button to confirm and return to the Devices
page. The
Axion2
will connect to the device. Press the
[
OK]
button to return to the Screen Setup page.
* TIP * : All screen parameters should now be available as a
device has been added into the current Screen.
Edit devices
Managing with the Axion2
The
Axion2
can control the following Seamless Switchers:
Control Mode
DVX8044
EK
S500
EK
S400
OPS300
OPS200
SMX200
SMX100
PLS300
PLS200
SVU300
SVU200
STE200
STE100
SQD200
EK
S550
SP
X450
SMX250
PLS350
QMX150
Q
VU150
Seamless Mixer
x
x
x
x
x
x
x
x
x
x
x
x
x
Seamless Matrix
x
x
x
x
x
x
x
x
x
x
x
Quadravision
x
x
x
Soft Edge Blending
x
x
x
