Analog Way Axion2 User Manual
Page 30
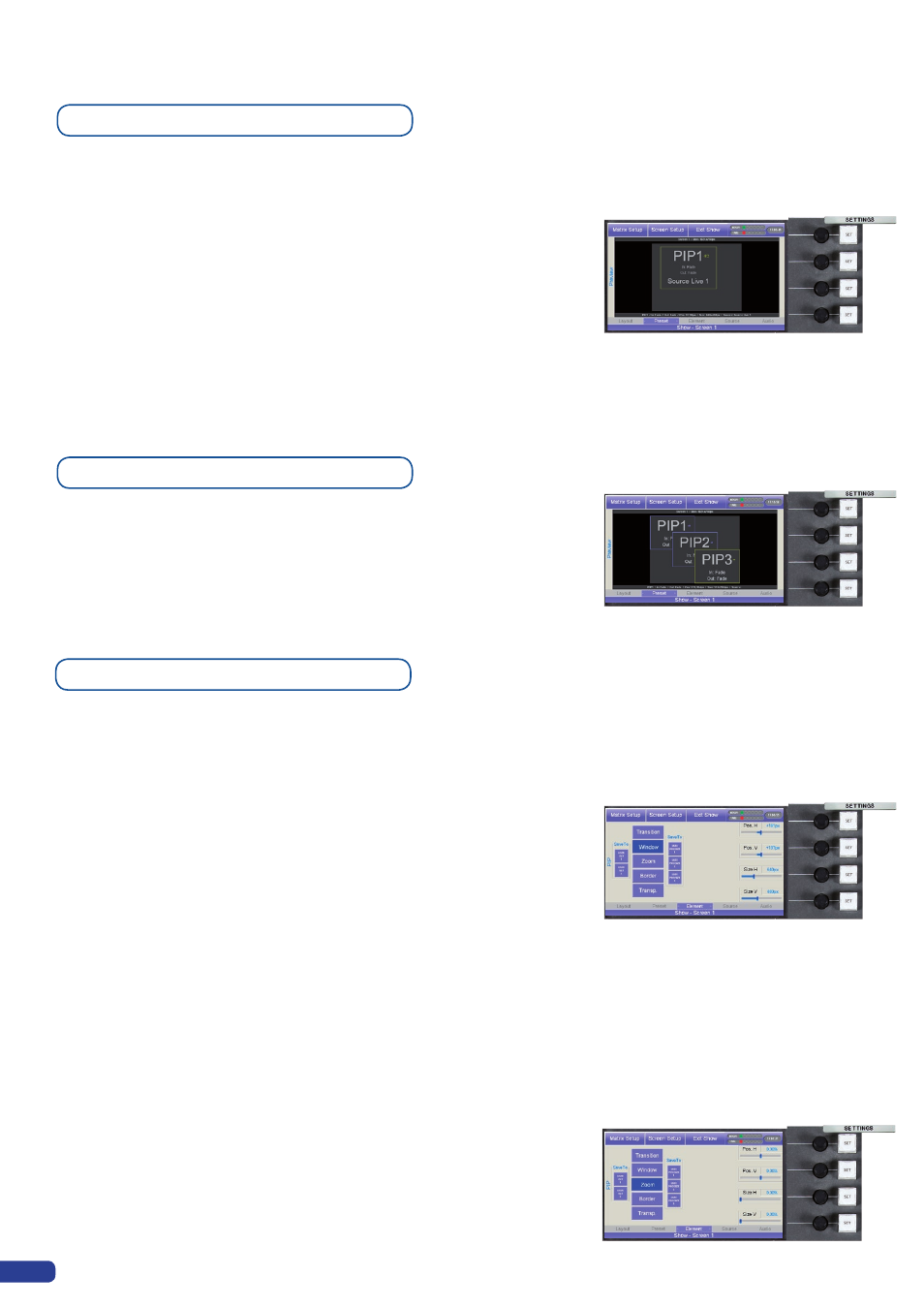
28
You can adjust a PIP position and size, add border, transparency
and other effects.
To position a PIP:
1/
Select the PIP you wish to move.
2/
In the Layout section, press the
[
POS]
button, and move the PIP
with the help of the joystick (see also Using The Joystick chapter).
3/
When you have reached the desired position, press the
[TAKE]
button to view the result on the Main output.
To resize a PIP:
1/
Select the PIP you wish to resize.
2/
In the Layout section, press the
[
SIZE]
button, and resize the
PIP with the help of the joystick (see also Using The Joystick).
3/
When you have resized your PIP, press the
[
TAKE]
button to
view the result on the Main output.
To zoom into and out of a PIP:
1/
Select the PIP you wish to zoom in or out of.
2/
In the Layout section, press the
[
ZOOM]
and
[SIZE]
buttons,
and adjust the zoom in the PIP with the help of the joystick (see
also Using The Joystick).
3/
When you have set the PIP zoom, press the
[
TAKE]
button to
view the result on the Main output.
To select the PIP you wish to work with, press repeatadly on the
[
SELECT PIP]
button, until the required PIP is outlined in yellow,
indicated it has been selected. You can also use the arrow keys on
the cycle element section to the same effect, or press on the PIP
rectangle on the touch screen of the
Axion2
.
Selecting a PIP
Manipulating a PIP
To add a PIP (Picture In Picture) to your Screen, proceed as follows:
1/
Press the
[
ADD PIP]
button to activate the PIP outline rectangle
on screen. The touch screen of the
Axion2
will display a yellow
rectangle, indicating the PIP position and size.
2/
The blue Main/Preview section light will blink to indicate you can
select the source you want to use as a PIP. Press a
[
SOURCE]
[PREVIEW]
button (#1 to #12). The chosen image should now
appear on your Preview output in the PIP rectangle, and on the
touch screen of the
Axion2
in the shape of a yellow rectangle
above any Frame or Live Background.
3/
Press the
[
TAKE]
button to view the result on your Main output.
4/
To add another PIP, follow steps #1 to #3 again.
Adding a PIP
5-5. WORKING WITH PIPs
