Analog Way Axion2 User Manual
Page 31
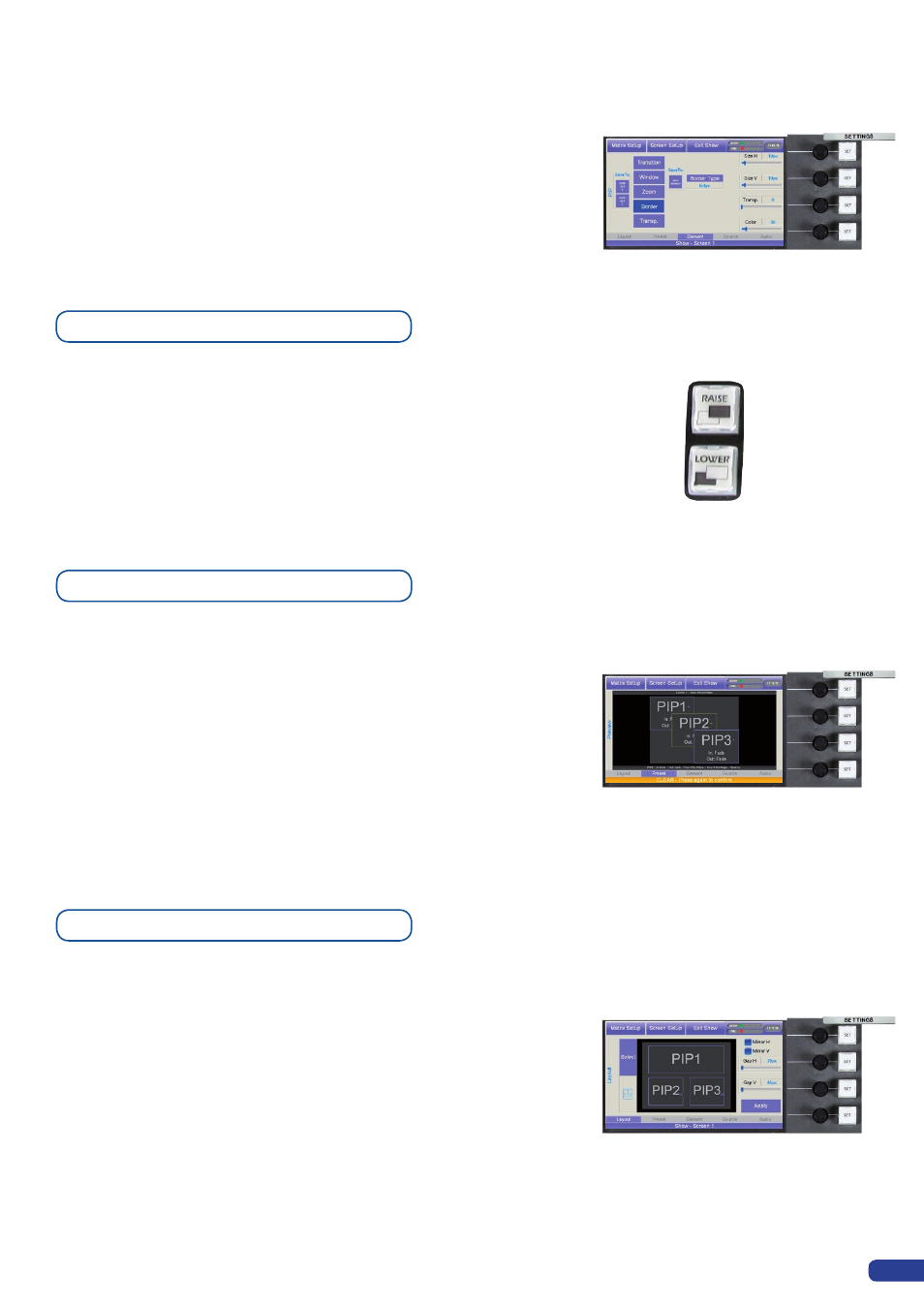
29
A PIP can be moved up or down through the successive layer hierarchy.
In other words, you can change the order of a PIP from under another
PIP to be on top of it.
1/
Select the PIP you want to move up or down.
2/ In the preset edition section, press the
[LOWER]
button to
move the PIP back in the order of PIPs on screen, press the
[
RAISE]
button to bring the PIP to front.
To clear a PIP from your Screen, proceed as follows:
1/
Select the PIP you wish to clear.
2/
Press the
[
CLEAR]
button once. In the
Axion2
Settings
section, a message will be displayed at the bottom of the touch
screen to confirm your action. Press the
[
CLEAR]
button again
to confirm. The PIP will disappear from the Preview output.
3/
Press the
[
TAKE]
button to view the result on your Main output.
* TIP * : To clear all PIPs from your Screen, press the [CLEAR PIPs]
button rather than the [CLEAR] button.
The layout menu gives to users the possibility to use internal saved
layout. After activated PIP and attached sources in it, go in the layout
menu and select the desired layout (1 Top and 2 bottom for exemple).
You can use the H and V gap to adjust the Gap between PIP and
borders.
Once you have position/size adjusted, press “Apply” and come back
in the “Preview page”. There, you will see the position/size of your
PIPs.
After adjusting their opening/closing effect, transparency and aspect
ratio, you can press
[
TAKE]
to visualise the result on the main screen.
To add a border to a PIP:
1/
Select the PIP you wish to add a border to.
2/
In the Preset Edition section, press the
[
BORDER]
button to
access border settings displayed on the touch screen of the
Axion2
(see also Element Settings section).
3/
Set border attributes.
4/
Press the
[
SAVETO]
button to store the border effect if required.
5/
Press the
[
TAKE]
button to view the border on the main output
PIP depth
Clearing a PIP
Layout menu
