Accessing shares using lacie network assistant, Lacie network space 2, User manual – LaCie 2 User Manual
Page 19
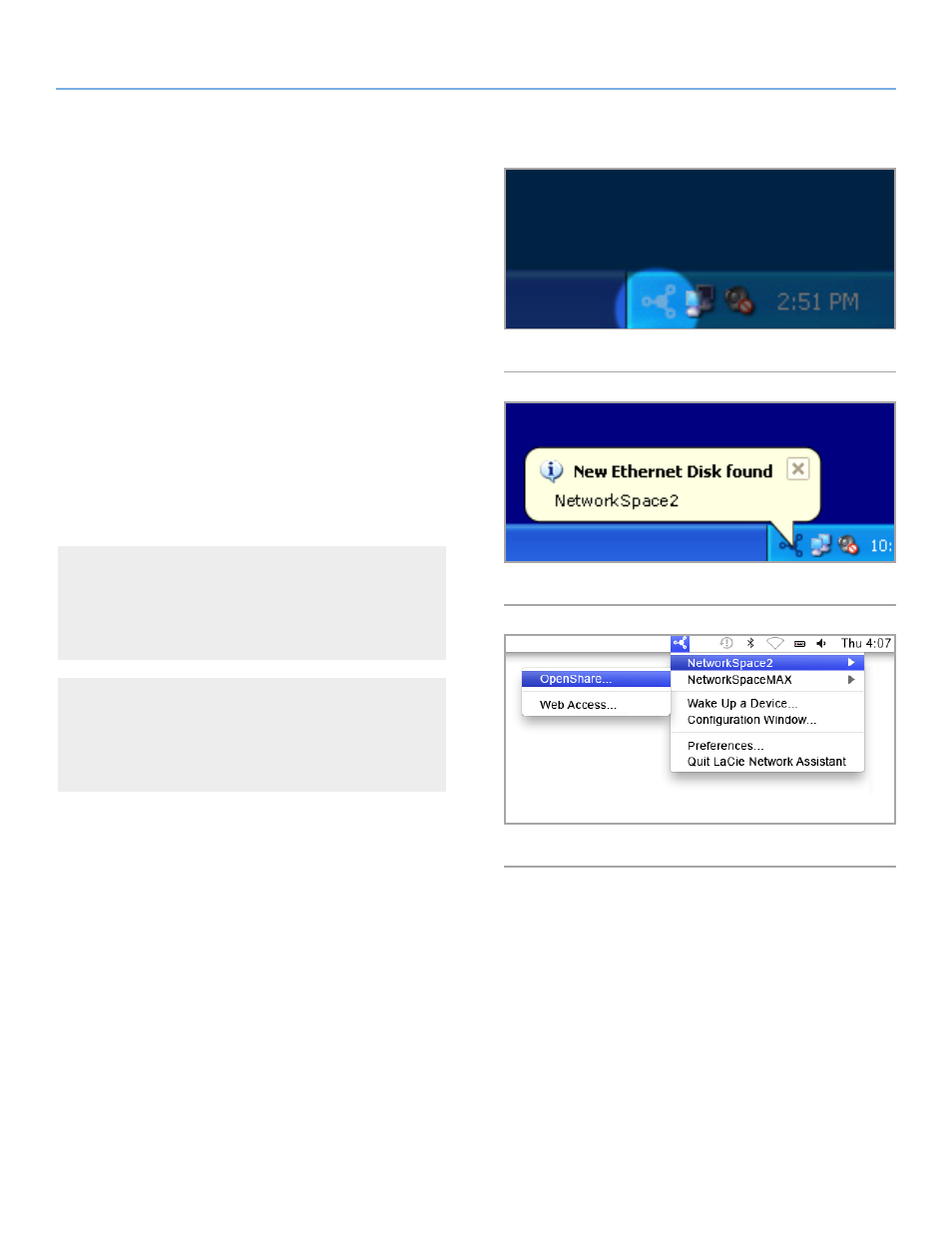
LaCie Network Space 2
• DESIGN BY NEIL POULTON
Accessing & Transferring Files
User Manual
page 19
3.2. Accessing Shares Using LaCie
Network Assistant
When your computer is connected to your local area network, LaCie
Network Assistant will help you quickly connect to the shared fold-
ers (
MyShare
,
OpenShare
, any user share, and/or
USBShare
if you
have allocated space to the USB connection) on your LaCie Network
Space 2 and, if you like, make those folders immediately available
every time you log on to your computer (for this procedure, see sec-
tion
3.2.2. Map Shares Using LaCie Network Assistant
).
By default, you will be logged in as a guest, and will not therefore
have access to MyShare or any private shares you have created. In
order to access protected shares, you will have to change the login
credentials using the LaCie Network Assistant. For this process, see
section
.
To access shared folders:
1. Launch LaCie Network Assistant.
Windows Users
Select LaCie Network Assistant in Start/Programs. A Network As-
sistant icon will appear in the system tray (
Assistant will automatically detect your LaCie Network Space 2
and any other storage devices on your network (
).
Mac Users
Select LaCie Network Assistant in your Applications folder. An
Network Assistant icon will appear in the menu bar and the
Assistant will automatically detect your LaCie Network Space 2
and any other LaCie storage devices on your network..
2. Click on the icon in the system tray (Windows) or menu bar
(Mac) and select
NetworkSpace2
and then a share from the
sub-menu (
).
continued on the next page >>
Fig. 18
Fig. 19
Fig. 20
