Step 3: connect using lacie network assistant, Now move on to step 3, section, Step 3: connect using lacie – LaCie 2 User Manual
Page 13: Network assistant, Lacie network space 2, User manual
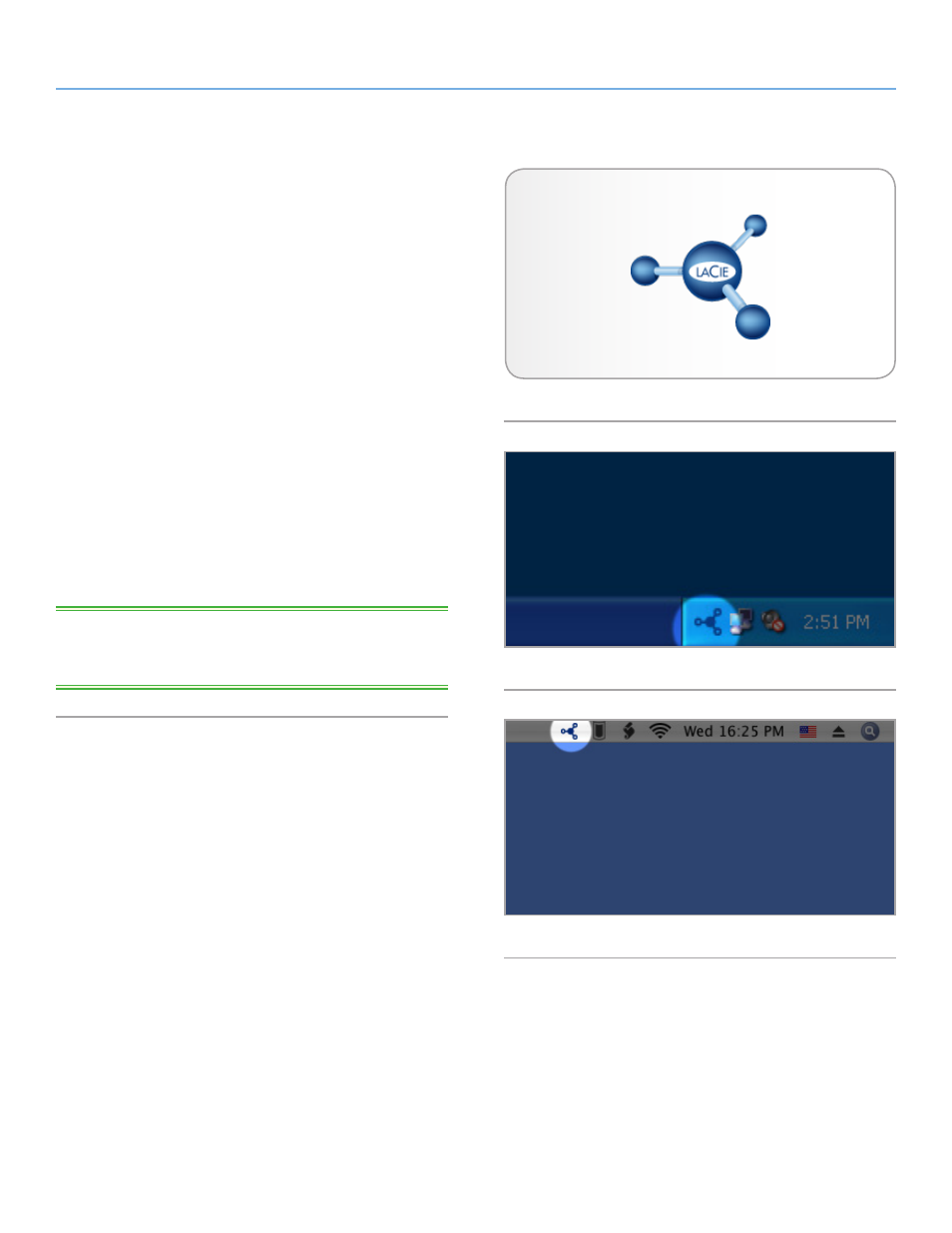
LaCie Network Space 2
• DESIGN BY NEIL POULTON
Connecting to a Network
User Manual
page 13
2.3. STEP 3: Connect using LaCie
Network Assistant
LaCie highly recommends that you install LaCie Network Assistant
since it provides important information and offers easy features that
will offer great help in the daily use of your LaCie network disks. For
example, Lacie Network Assistant detects all LaCie network-attached
storage devices on your network and gives you easy ways to connect
to or configure them.
Once installed and running, LaCie Network Assistant will appear in
your task bar (Windows users,
) or in the menu bar (Mac us-
ers,
). To simplify the installation, it will automatically search
for storage devices on your network. When a new device is found,
the icon will blink.
When Network Assistant finds your LaCie Network Space 2, you can
connect to any of its shares, log in to the Dashboard (user interface,
see
), or configure its network settings.
If LaCie Network Assistant is not installed, you can access the Dash-
board by typing
http://NetworkSpace2
(Windows),
http://Network-
Space2.local
(Mac), or
http://[IP address]
(either).
TECHNICAL NOTE:
If you’ve installed LaCie Network Assistant
before purchasing the Network Space 2, make sure that you down-
load and install the latest version from the LaCie website.
Install LaCie Network Assistant:
1. Insert the LaCie Network Space 2 CD-ROM into your comput-
er’s CD-ROM drive.
2. Windows users, the CD should appear in My Computer. Mac
users, the CD should appear on the desktop. Double-click the
CD icon, then double-click “LaCie Network Assistant Setup”.
3. Follow the Wizard to complete installation.
continued on next page >>
Fig. 08
Fig. 09
Fig. 10
