HP 2307890A User Manual
Page 172
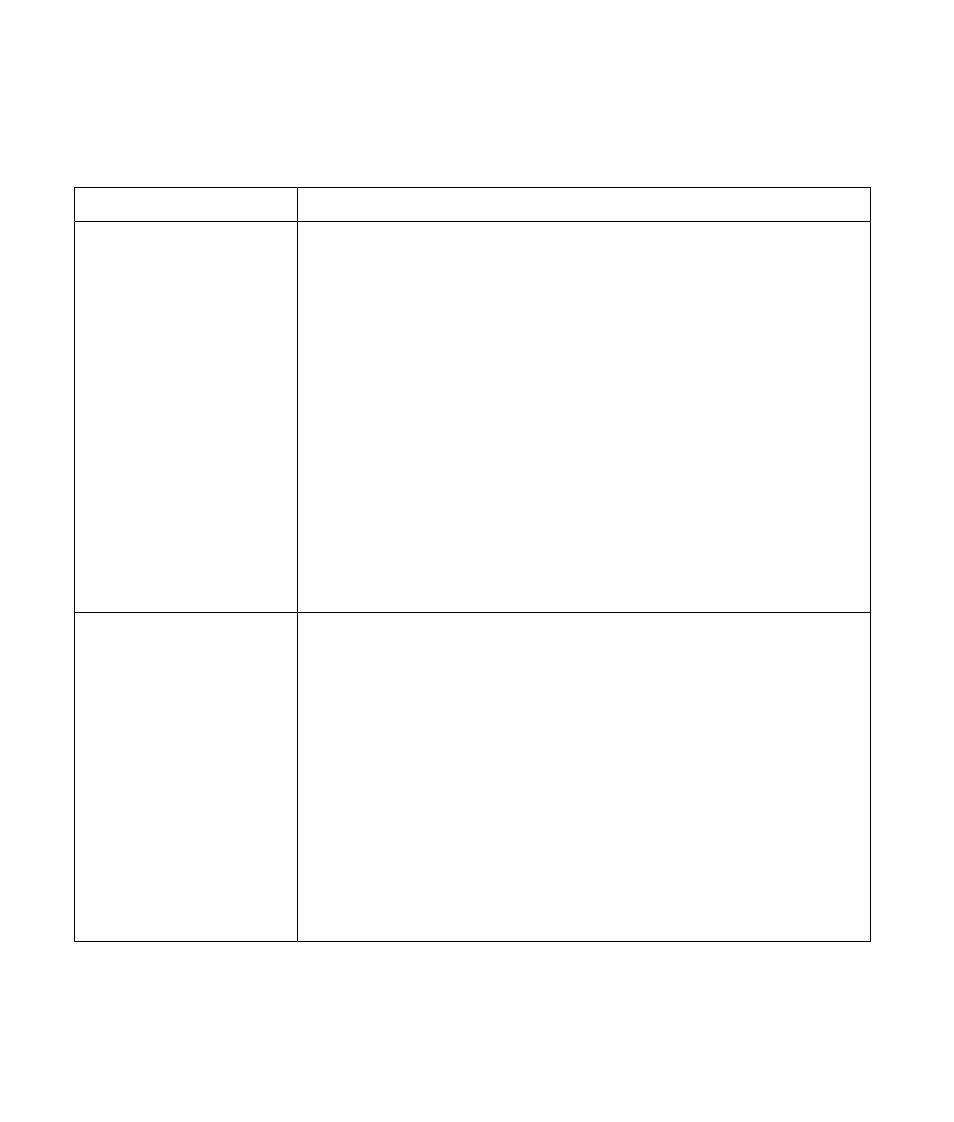
166
HP Digital Entertainment Center
When I push one of the
special or multimedia
buttons on the
keyboard, nothing
happens.
■
Check that the standard keyboard keys and mouse work properly.
Or
■
Check the button configuration.
To configure the button:
1
Click Start on the taskbar, and then click Control Panel.
2
Click Printers and Other Hardware, if it is available.
3
Double-click Keyboard.
4
In the Keyboard Properties window that opens, click the Buttons tab.
5
Double-click the button you want to change. The button configuration window
opens.
6
Choose the button capability from the drop-down list. Enter the Display label
and the Address information. (For a Web site, enter the complete Web site URL
in the Address box.)
7
Click OK and then on the Buttons tab, click Apply.
8
Repeat steps 5 through 7 for each button you want to configure.
9
Click OK when you are finished configuring the keyboard.
My keyboard or the
trackball doesn’t work
even though the
HP Digital
Entertainment Center
and TV or monitor seem
to work.
■
Make sure the trackball is clean. If the trackball stops moving easily, the
trackball and rollers probably require cleaning.
a
Rotate the trackball-cover ring counter-clockwise to remove the ring and
release the trackball.
b
Rinse the trackball with soap and warm water.
c
Clean the rollers inside the HP Digital Entertainment Center with a cotton
swab dampened with isopropyl alcohol.
d
Replace the trackball and the trackball-cover ring.
■
Make sure the keyboard syncs with the HP Digital Entertainment Center. See
“Synchronizing the Keyboard” on page 130.
■
Try restarting the HP Digital Entertainment Center as follows:
a
Click Start on the taskbar.
b
Click Turn Off Computer.
c
Click Restart.
Problem (continued)
Solution
