Epson Stylus Photo R300 Series User Manual
Page 83
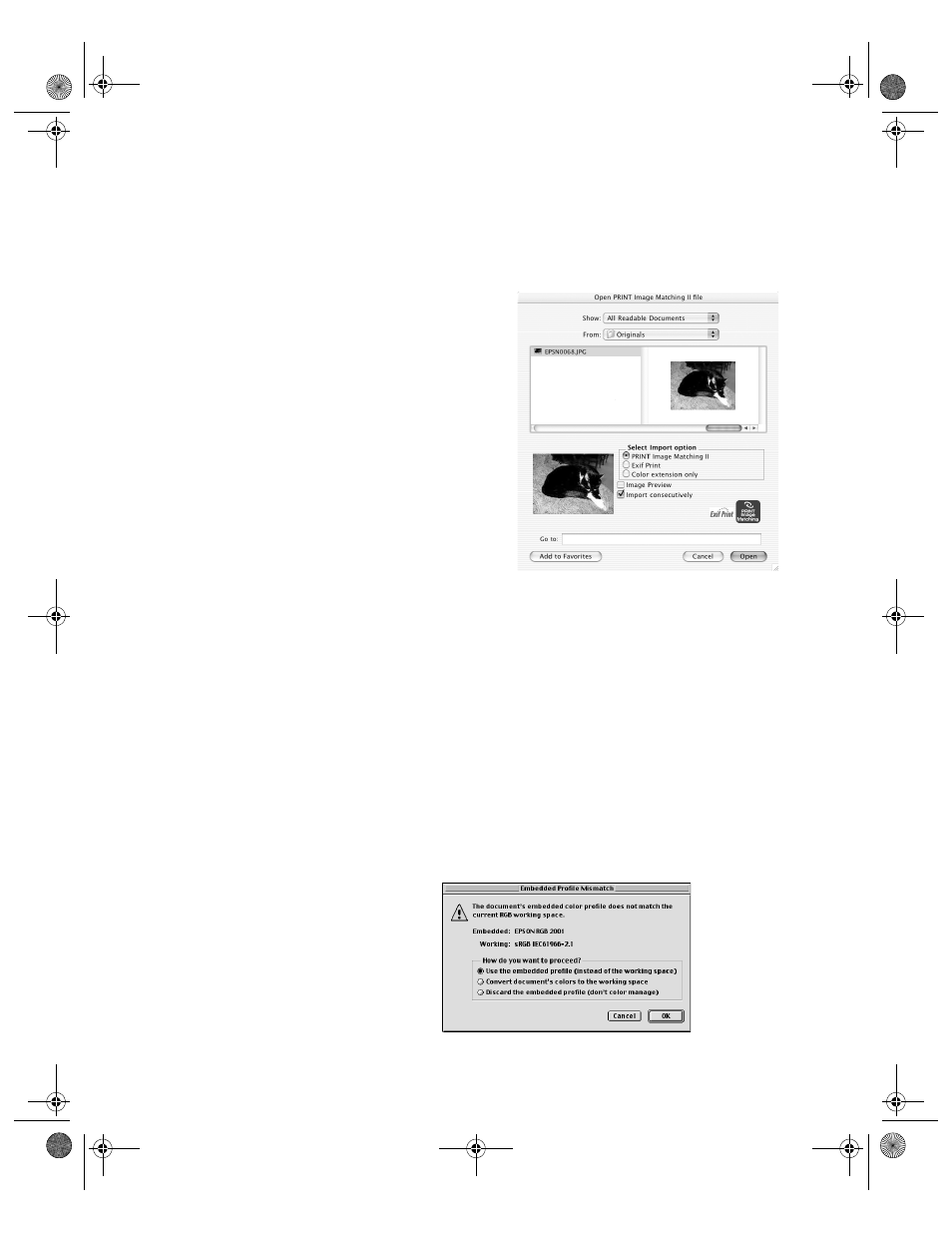
Using PRINT Image Matching
83
Importing a P.I.M. Image
1. If you’re using Photoshop Elements, change your color settings before importing a P.I.M.
image. Select
Color Settings
from the Edit menu, then select
Full color management -
optimized for Print
and click
OK
.
2. Open the File menu and select
Import > PRINT Image Matching II
. You
see a window like this:
3. Select the folder containing your P.I.M. or
Exif Print images. (In Windows, all your files
are listed; on a Macintosh, only P.I.M. and
Exif Print files appear.)
4. Select the image you want to import.
5. To see a preview of the P.I.M., Exif Print, or
color extension effects for the selected image,
check the
Image Preview
box. (In
Windows, non-P.I.M. and non-Exif Print
images cannot be previewed.)
6. Choose an import option:
■
PRINT Image Matching II
enables the greatest range of image enhancements and
effects. It also supports the EPSON RGB expanded color space, which is similar to
the Adobe RGB color space and is required for PRINT Image Matching image
quality prints. This setting is available only for P.I.M. and P.I.M. II images.
■
Exif Print
enables Exif 2.2 effects and allows for an expanded color space. This
option does not use P.I.M. II settings and is available only for files that contain Exif
Print data.
■
Color extension only
enables you to print using an expanded color space, but does
not include P.I.M. II or Exif print effects, such as brightness, sharpness, and other
settings. This option is available only for P.I.M. II and Exif Print images.
7. Click the
Open
button. Your image opens and the window remains on the screen.
Note: If you see this screen,
select Use the embedded
profile and click OK.
Pbasics.book Page 83 Tuesday, June 1, 2004 1:31 PM
