Exporting session data – Turning Technologies TurningPoint AnyWhere User Manual
Page 64
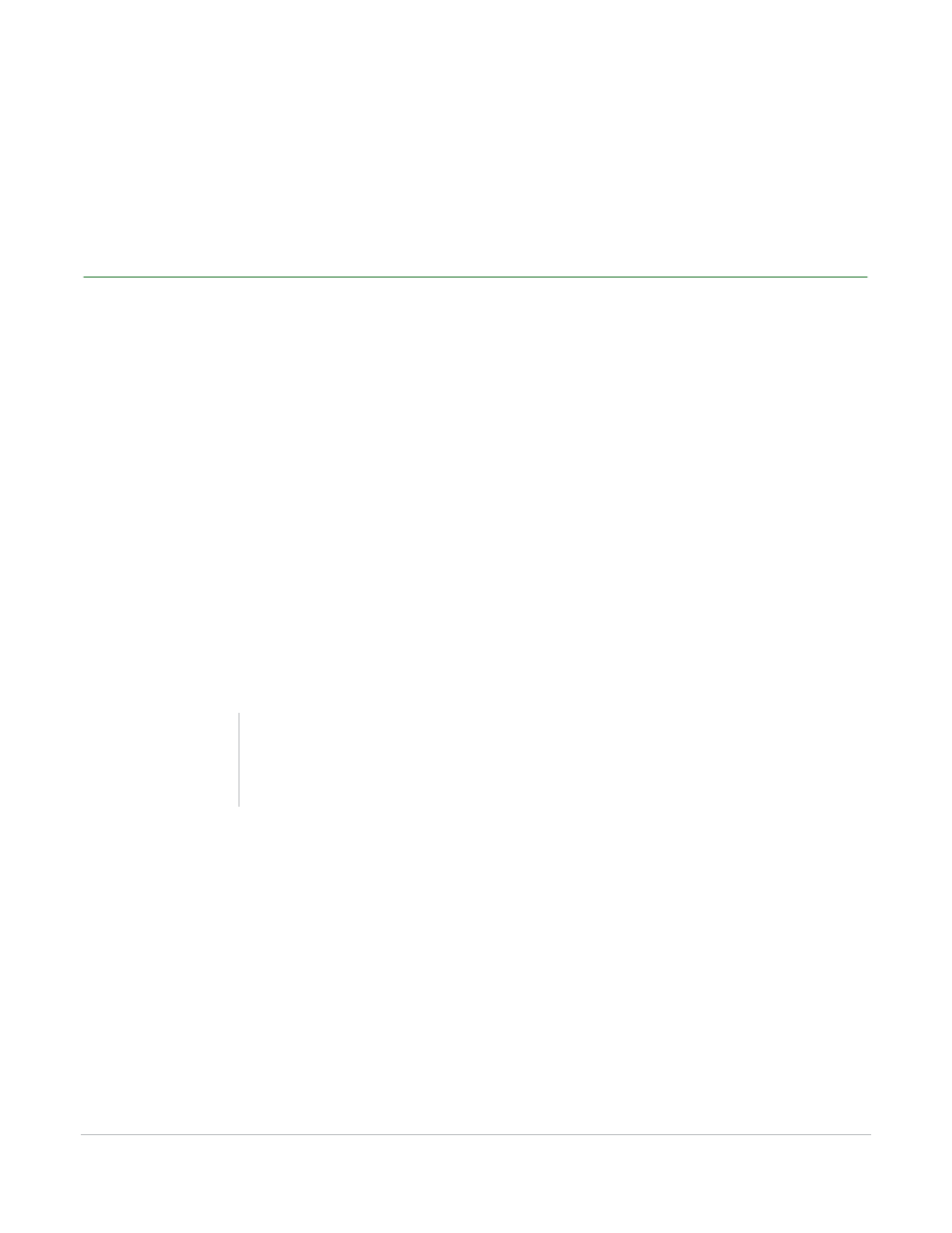
TurningPoint AnyWhere User Guide
64
Exporting Session Data
•
Optionally, check the box to e-mail individual results to students through WebCT/Blackboard and
enter your e-mail address. Additionally, there is the option to include a Common Message.
5
Click Continue.
Exporting Session Data
TurningPoint Anywhere session files can be exported into a text file. The text file can be used to import the
data into a variety of other applications.
The data from the session files can be exported in one of two ways:
Quick Export using a previously created export scheme...
1
Click File and select Export Session Data...
2
Mouse over Tools and select Export Wizard.
The Export Wizard opens, displaying a list of session files in the Session Folder in the bottom half of the
window.
3
Select the radio button labeled Quick Export using a previously created export scheme and then
select the export scheme from the drop-down.
4
Choose a session file.
•
Select the Current Session to use the session currently open.
•
Select a session file from the list of files.
•
Import a session file from another location by selecting Import Session.
5
Click Save As...
6
Specify a name and location for the exported file and click Save.
7
Click OK on the confirmation window.
Note
Export schemes that start with an (*) indicate a
scheme that cannot be edited.
