Configuring a presentercard – Turning Technologies TurningPoint AnyWhere User Manual
Page 17
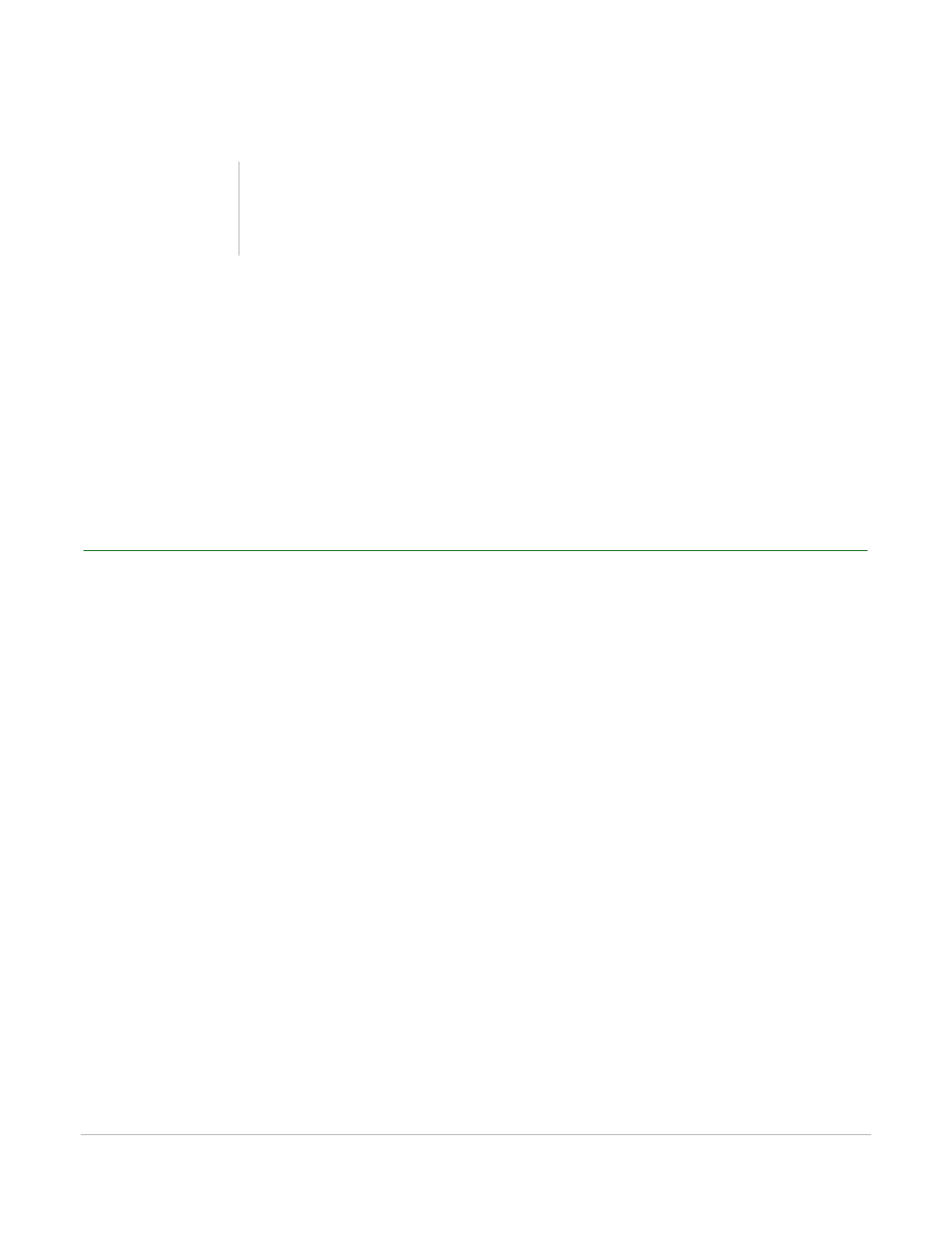
TurningPoint AnyWhere User Guide
17
Configuring a PresenterCard
5
If a Reserved Session ID was created through www.rwpoll.com, enter it in the Reserved ID box.
6
Click Login.
•
At the first login, a window appears with the license agreement. The agreement must be accepted to
continue.
Next Steps
Use the polling test to verify the devices have been properly configured. See Testing the Response Devices
on page 18 for more information.
Configuring a PresenterCard
A PresenterCard must be paired with TurningPoint AnyWhere before it can be used as a presentation
device.
To pair a PresenterCard with TurningPoint AnyWhere...
1
Connect the RF receiver to the presentation computer.
2
Set the channel on the PresenterCard to the same channel as the device receiver.
a
Press Channel.
b
Press the Back or Forward button to navigate to the desired channel number.
c
Press Channel.
3
Click TurningPoint AnyWhere in the menu bar and select Preferences.
4
Select Response Device from the panel on the left.
5
Under the PresenterCard category and the Paired PresenterCard setting, click Change.
The PresenterCard Pairing Window opens.
Note
Reserved Session IDs are custom IDs that allow
presenters to keep the same Session ID.
