Creating a makeup schedule – Turning Technologies Triton Web User Manual
Page 29
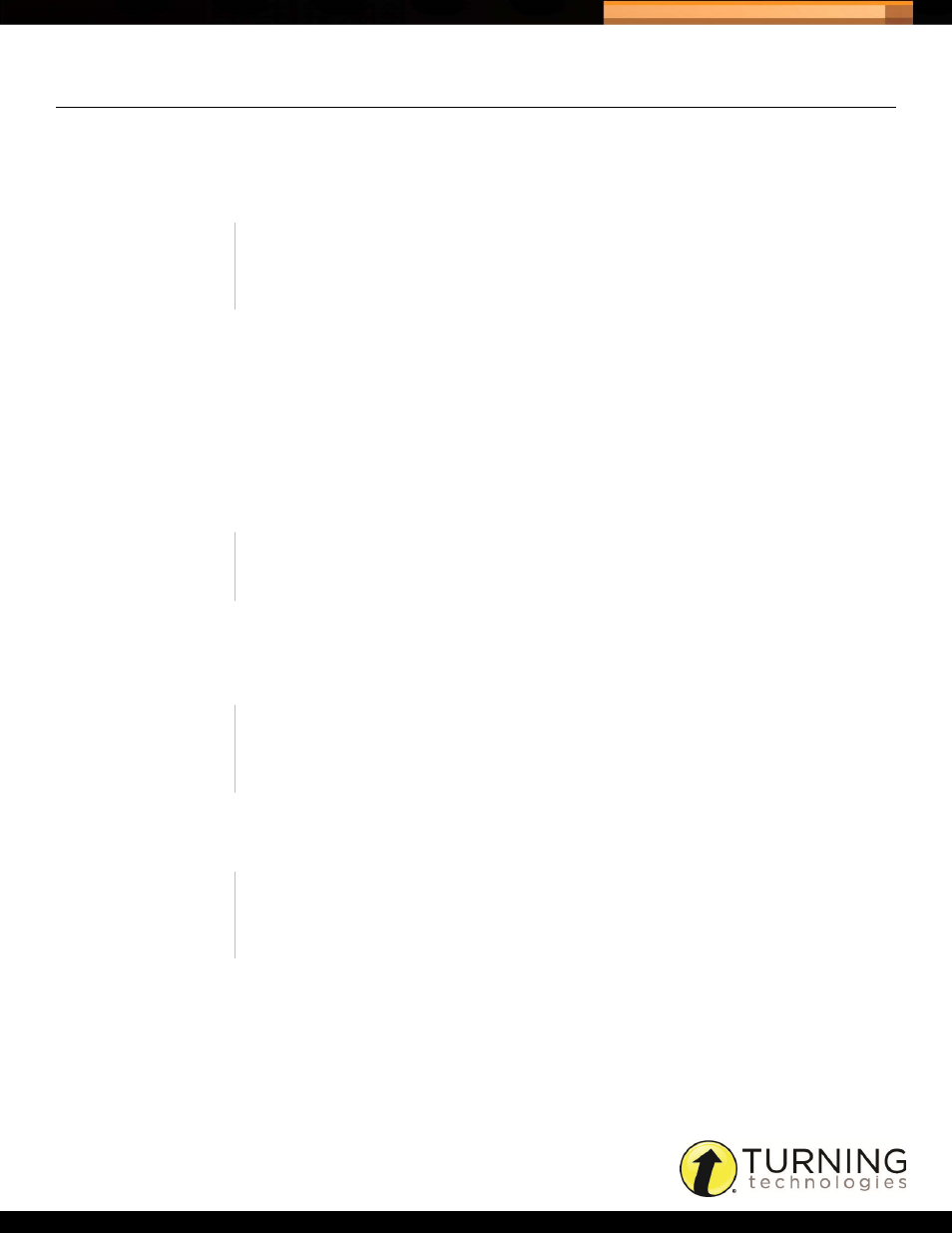
Triton Data Collection System
27
tritondatacollectionsystem.com/triton-support
CREATING A MAKEUP SCHEDULE
Participants who were not present at the time of the exam or Participants who had not finished the exam within the
allotted time frame, may be eligible for a makeup exam. Makeups are only available if it was specified in the Blueprint. If
‘Enforce Bundle = Yes’ in the Blueprint, a Participant will only be available for a Makeup if they were marked ‘Not
Present’ for all of the Answer Documents included in the Bundle.
How to create a Makeup Schedule...
1
Log into Triton Web and select the Schedules tab.
2
Click the Manage icon in the Action column next to the desired Schedule.
3
Select the Makeups tab.
4
Click Create.
5
Enter a name for the Makeup in the box provided. A Makeup Schedule will always have a prefix of ‘Makeup -.’
6
Select a Proctor from the Proctor drop-down menu.
7
If there is more than one Answer Document included in the Schedule, select an Answer Document from the drop-
down menu.
8
Select a Participant from the Available column and click > to move the Participant to the Selected column.
The Participant is added to the Participant List.
9
Repeat step 8as many times as necessary.
10
Click Save.
The Makeup now appears in the Schedules window when the Proctor logs into the Triton Proctor Application. The
Schedule appears with a prefix of ‘Makeup - [SCHEDULE NAME].’
IMPORTANT
Web Makeups can only be Scheduled after all of the Adds have been
resolved.
NOTE
Makeups cannot be scheduled past the original end date of the Schedule.
NOTE
If ‘Enforce Bundle = Yes’ in the Blueprint then all of the Answer Documents
are treated as one Answer Document for scheduling purposes.
NOTE
To remove a Participant select the Participant from the Selected column
and click < to place the Participant in the Available column.
