Resolving adds – Turning Technologies Triton Web User Manual
Page 28
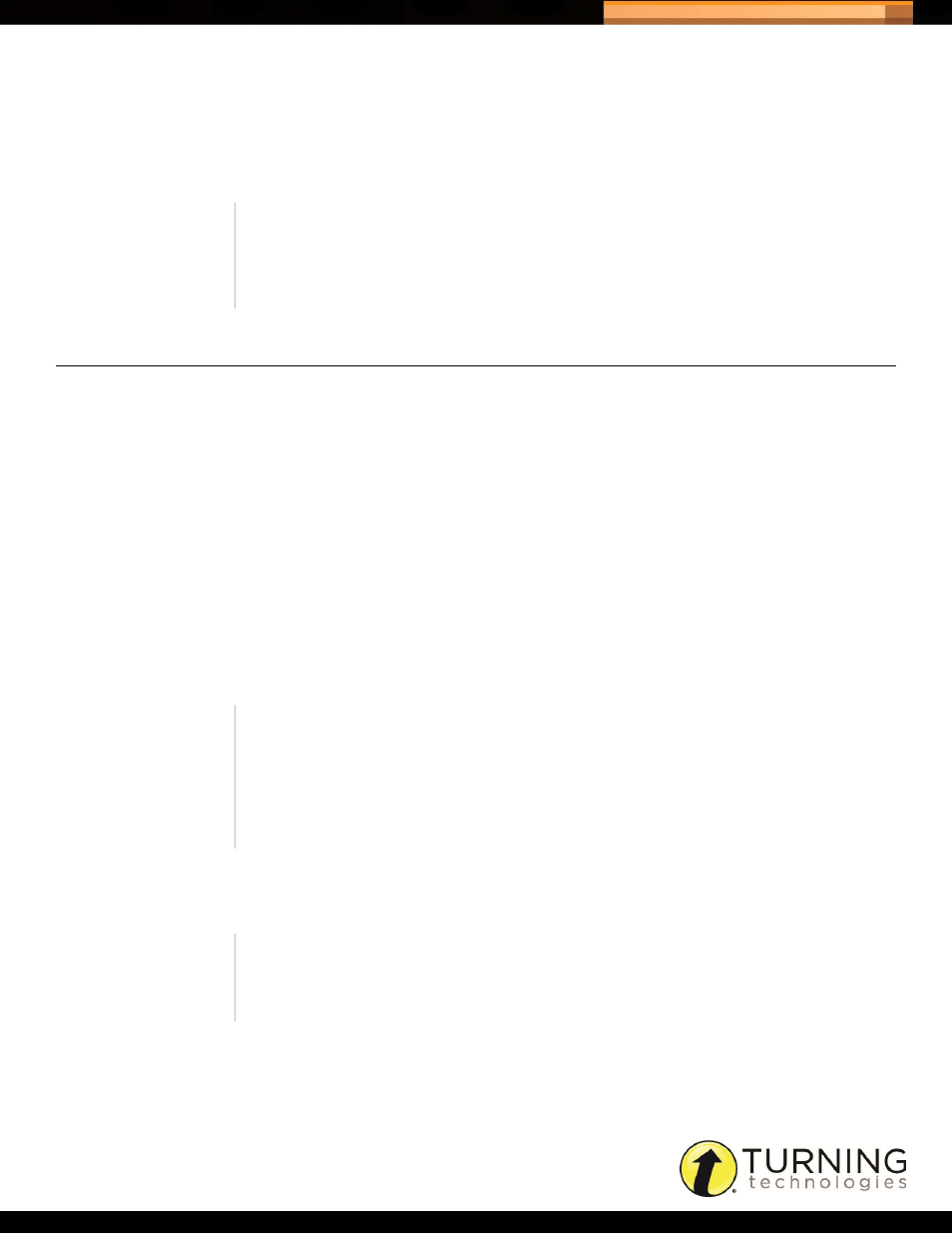
Triton Data Collection System
26
tritondatacollectionsystem.com/triton-support
The list of required fields is displayed along with the status of the field and number of records affected by the field.
4
Click Email List.
5
Enter the email address for the individual responsible for gathering the Participant information in the box provided
and click Send Email.
RESOLVING ADDS
A Participant appears on the Adds tab if added manually through the Triton Proctor Application. A Participant may also
appear if the Participant Information was edited after the Schedule Activation Date.
How to resolve Adds...
1
Log into Triton Web and select the Schedules tab.
2
Click the Manage icon in the Action column next to the desired Schedule.
3
Select the Adds tab.
A list of Participants added manually in the Triton Proctor Application are displayed.
4
Select a Participant and click View.
5
Verify the Participant information and click Next.
6
If similar Participants exist, click Select next to the correct Participant.
7
Click Next.
8
Select the appropriate Participant List and click Next.
9
Check the box labeled I understand that checking this box and clicking the confirm button resolves the Added
Participant
and click Confirm.
10
Repeat steps 4- 9for any remaining Participants in the Adds tab.
NOTE
The individual responsible for the Participant(s) will need to import the
required information before the Schedule can be finalized. The email will
provide the user with the import type and the specific field(s) required.
NOTE
If the selected Participant is scheduled for a Makeup, a window opens to
alert you of a possible data conflict. Click Continue to select the
appropriate set of response data, or click Exit Wizard to allow the
Participant to take the Makeup and resolve the added Participant at a later
time.
NOTE
This step is only necessary if there is a data conflict. In the event of a data
conflict, you must select the set of responses to be used.
